PS4/5やSwitchを配信するときに、必要になってくるキャプチャーボード。
PCとのつなぎ方で手間取ってしまうこともあるのではないでしょうか?
私はモニターにつなぐケーブルとPCにつなぐケーブルがわかんなくなったことがあります。
今回は、キャプチャーボードの使い方について紹介致します。
また音声遅延についても紹介しています。
配信中に音ズレしたことがある方は参考にしてください。

キャプチャーボードとは
キャプチャーボードとは、PS4/5やSwitch、スマートフォンの映像や音声をPC上に出すための周辺機器になります。
このキャプチャーボードを使うことによって、PC上で録画や配信を行うことができます。
配信をされる方は、OBSの設定をする必要があります。
コチラの記事を参考にしてください。
【Twitch】配信のやり方!OBSの設定を紹介‼(windows用)

キャプチャーボードの使い方
実際にどのように接続していくのか。
接続から設定手順までを簡単に紹介致します。
キャプチャーボードをPCに接続

キャプチャーボードを接続するときに使うところは、『HDMI』の『IN』、『OUT』と『USB』の部分です。
①PCとUSBケーブルで接続する
②モニター又はTVとキャプチャーボードのOUT部分をHDMIケーブルで繋げる
③ゲーム機とキャプチャーボードのIN部分をHDMIケーブルで繋げる

接続のイメージは上記のような感じです。
差し込むところを間違えなければ、問題なくPC画面とモニターに表示されると思います。
HDCPをOFFにする
下記のゲーム機の場合は、コピーガードであるHDCPが原因でゲーム画面が映らない可能性があります。
今回はPS5でのHDCP設定を無効にする方法を説明します。
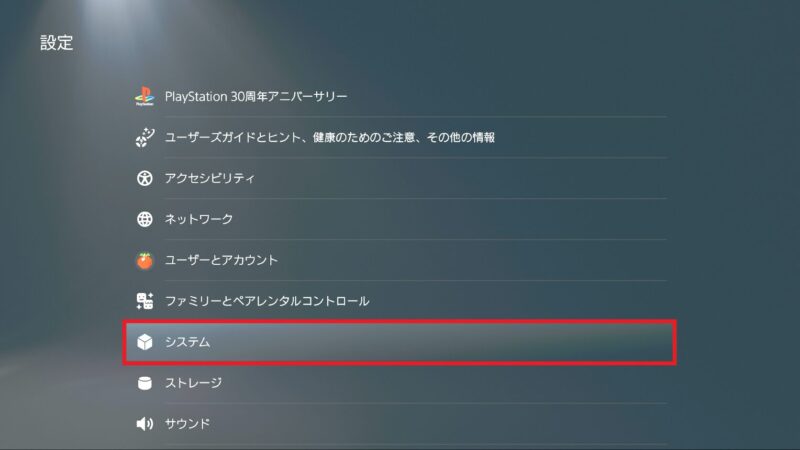
PS5の『設定』に入り『システム』に入ってください。
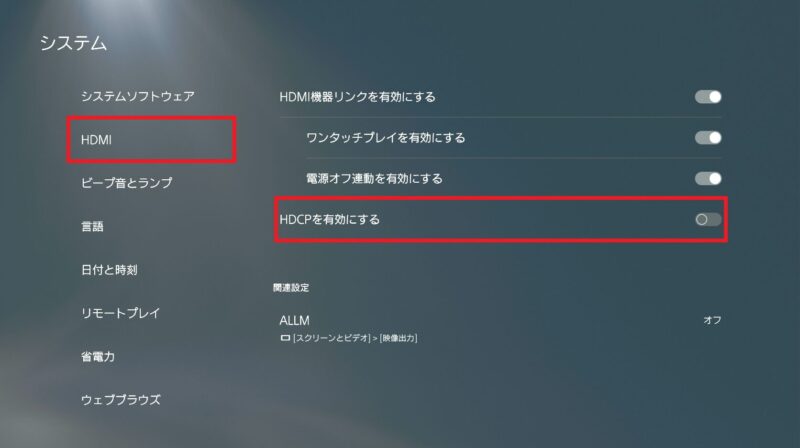
システム内の『HDMI』内の『HDCP』をOFFにしたら完了です。
おすすめのキャプチャーボード
商品ごとに違いもあるので少しだけおすすめのキャプチャーボードを紹介します。
AVERMEDIA GC551G2
このキャプチャーボードは現在も使用中のキャプチャーボードです。
シンプルで使いやすく、4K対応でパススルーにも対応です。
OBSでも使用ができるので配信をする方にも使いやすいキャプチャーボード。
若干お値段は高めですが、安定して使えるので個人的にはおすすめのキャプチャーボードです。
HSV3204

高いキャプチャーボードに抵抗がある方にはこちらが使いやすいかも。
私も初めて配信をした時に使っていたキャプチャーボード。
とにかく安いです。
OBSで使えるしHD画質であれば問題はないです。
耐久性は何ともですが、一年近くは頑張ってくれたので、初めての配信で高い機材はと言う方におすすめです。
まとめ
キャプチャーボードの使い方と、実際に使っているキャプチャーボードをオススメさせていただきましたがいかがでしたか?
安いほうのキャプチャーボードは、配信中にたくさんのトラブルを起こしてくれましたが、今では良い思い出です。
その頃にいたリスナーの皆さんも一緒にてんやわんやしていて楽しかったな♪
今は新しいキャプチャーボードに換えて安定しましたが、あの時の思い出がたまによみがえります。
最後までお付き合いいただけた皆様ありがとうございます。
また新しい記事でお会いできることを楽しみにしています。
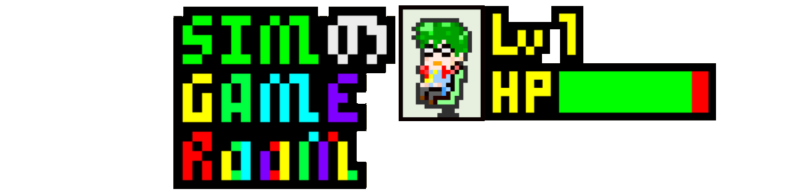
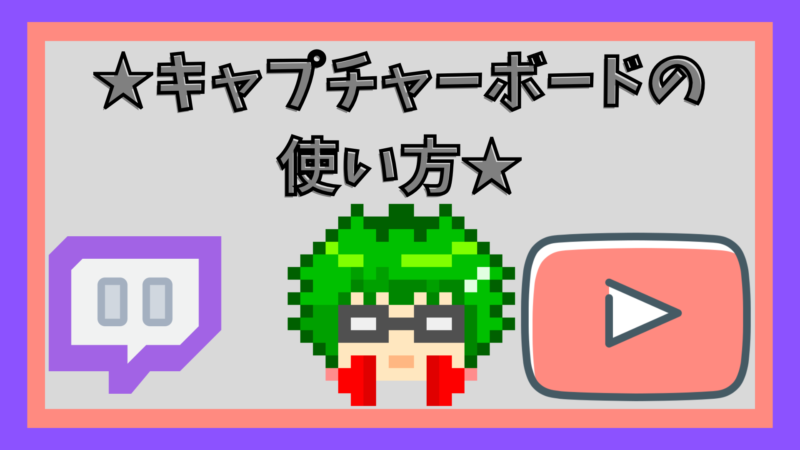
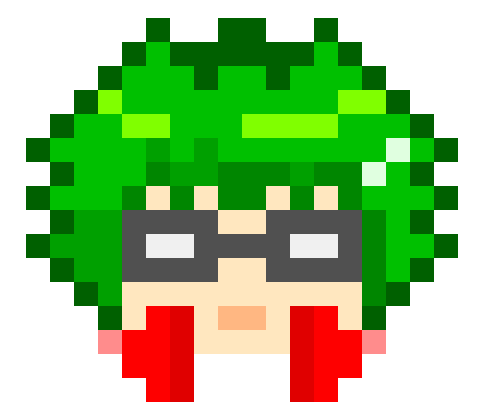
コメント