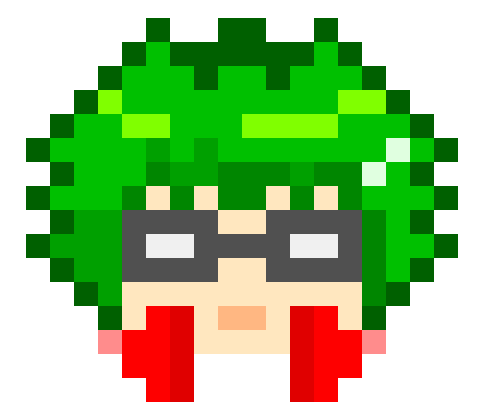
こんにちは、しむです(*‘ω‘ *)
先日Twitchの登録の仕方、配信前にした方が良い設定について紹介をしましたが、本日は各種配信サイトに対応している、無料のライブ配信用ソフトOBS Studio(以下OBS)の使い方を紹介します。
実際に私も使っていますが、無料とは思えないほど多機能ですし便利で使いやすい。
ただ最初はさっぱりわからなかったので、少しずつ使い慣れていくことが必要です。
ゲーム配信には興味あるけど、まだ迷っている方はTwitchがオススメです!
Twitchの特徴やオススメな理由をまとめているのでコチラの記事を参考にしてください。
Twitch(ツイッチ)ってなに?どんな特徴がある?登録方法を紹介します‼

またOBSの設定ができましたら、配信でフリーBGMの設定とBGMをダウンロードできるサイトも紹介していますので、参考にしていただけたら嬉しいで。
配信でBGMを流す方法3つ紹介!フリーで使用できるサイトも紹介‼
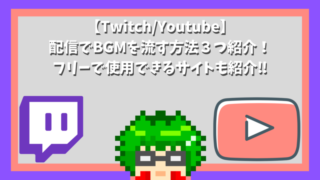
OBSとは?
まずOBSとは『Open Broadcaster Software』の略で、PCでライブ配信をする際に使用するソフトのことです。
無料で様々な配信にも対応しています。
様々な配信ってどんな配信のこと?って私はなりましたので参考までに下記を参考にしてください。
ゲーム:PS4・PS5・Switch・Xbox・PCゲーム。スマホゲーム
雑談:静止画像・PC作業画面・ラジオ配信等
顔出し:webカメラを使って顔出し配信・ゲーム画面の端に小さくプレイ中の姿を映す
歌ってみた:歌声、BGMを視聴者に聞いてもらう
お絵描き:お絵描き画面を視聴者に見せる
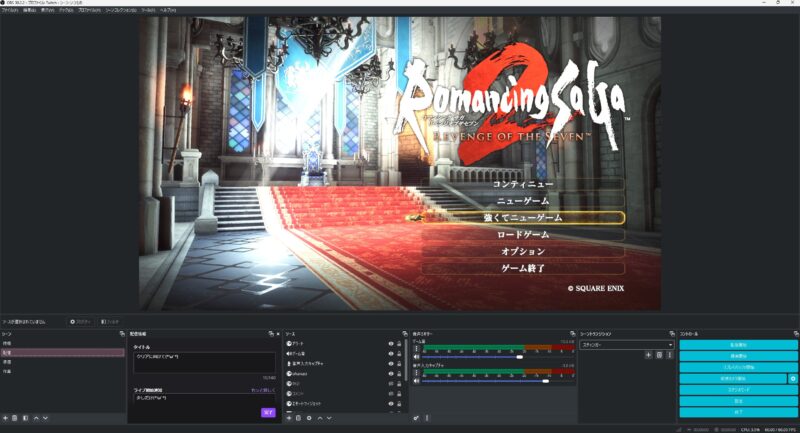
上記はゲーム画面をキャプチャーしている画面です。
OBSのようなソフトのことを配信ソフトと言い、OBSは最も有名な配信ソフトの一つです。
いつも見ている配信者やVTuverの方も使っているかもしれません。
OBSで配信はあらゆるサイトで配信が可能になります。
また配信だけでなく録画用で使用する事も出来ます。
切り抜きなどの作成用に、配信と録画を同時に行うこともできます。
次はOBSの導入について行ってみましょう(*‘ω‘ *)
OBSをダウンロードしてみよう‼
OBSの導入はそんなに難しくはありません。
①OBS公式サイトにアクセスしてダウンロード
②ダウンロードしたファイルをダブルクリックしてインストール
③途中で『自動構成ウィザード』と出てきますが必ずしも最適な設定になるわけではないので、キャンセルすることをおすすめします。
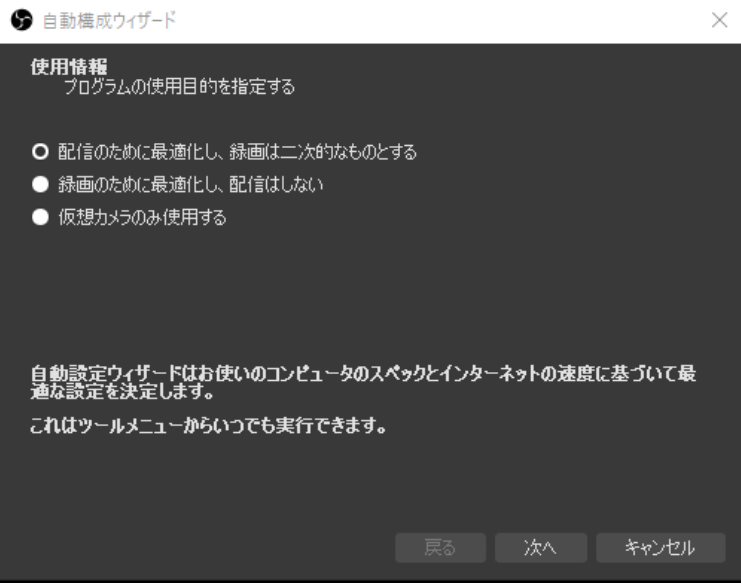
④残りは特に設定変更せず順に進めていってください。
⑤OBSのインストール完了です。
基本①OBSに画面を映す
ライブ配信では、ゲーム画面など何かしらの画面を見せる必要があります。
このような画面をどのようにして見せていけばいいのかを説明します。
ソースの追加
ゲーム画面などを追加する際に必要になるのが、『ソース』です。
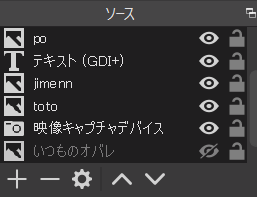
OBSでは『+』をクリックしてソースの設定をしていきます。
例えばですが、PCに保存してある画像を見せたいときは、『画像』をクリックしてみましょう。
その後、参照をクリックして画面に映したい画像を選択したら完了です。
意外とゲーム画面が映らないや画面が真っ暗なままなどあるので、練習をかねて画像で静止画を映してみてもいいかもしれません。
ソースの編集をしてみる
ソースを追加することはできましたか?
おそらくOBSの画面に静止画が映ったのではないでしょうか。
その際に画面サイズが違う、画像の位置を変更したいなどあるかと思います。
その際に行うのがソースの編集作業です。(動画編集ではありません)
画面の見せ方やレイアウトを決めていく作業のことです。
結構地味な作業ですが、ソースの編集は覚えておいて損はしないので是非使ってみてください。
ゲーム画面を映してみよう
基本的なことがわかったら、視聴者にゲーム画面を見てもらう方法を紹介します。
ゲーム画面をキャプチャーして配信するときは主に4つの方法を活用していきます。
どういった時に使うか覚えておくといざという時に便利です。
| 使用用途 | |
| ウィンドウキャプチャ | ウィンドウ画面を見せたいときに選択(ゲームキャプチャが使えないときなど) |
| ゲームキャプチャ | PCゲームの画面を見せたいときに選択 |
| 映像キャプチャデバイス | キャプチャーボードを使用してPS4/5・Switchを使いたいときに選択 Webカメラを使いたいときに選択 |
| 画面キャプチャ | デスクトップ画面を見せたいときに選択 |
細かい使用方法は後日記事にまとめますが、映像キャプチャデバイス以外はPCゲームの使用時に使うと覚えておけば大丈夫です。
基本②音声ミキサー
BGMやマイクの音量など調整できます。
カラーバーで音量が視認できます。
また細かい設定はOBSの右下の『設定』から『音声』を開き、『グローバル音声デバイス』の項目を確認します。
『マイク音声』のプルダウンを開き、自分が使用したいマイクを選択します。
マイクを複数使用しないのであれば他のマイクは無効にしておきましょう。
基本③画質の設定
では画質の設定をしていきましょう。
配信の『重さ』に関する値の多くを占める部分になるので、配信が重いときは画質設定を調整するのが一般的です。
OBSの右下の『設定』から『出力』をクリックします。
簡単に項目の説明をします。
エンコーダ:配信する際のエンコード(映像を作るところ)をどこが担うかを決める設定です。
PCによってエンコードの種類は異なりますが、『NVIDIA NVENC H.264 >H.264 > QuickSync』の順に画質が良くなります。
レート制御:『CBR(Constant Bitrate)』で問題はなく、この設定であれば設定中のビットレート値に近い数字を常に実現してくれます。
ビットレート:1秒あたりに配信に送られるデータ量のことです。
ここで数値を低くすると配信が軽くなり高くすると配信が重くなります。
初期設定は2,500ですが、FPSなどは細かく滑らかにしたいと思えばビットレートを高くするといいです。
キーフレーム間隔:配信している映像データを何秒間隔でリフレッシュし新しいデータに置き換えるかの値です。
プリセット:数字が大きくなればなるほど高品質な映像になります。
初期設定であるP5が最適な値です。
チューニング:プリセットと同じく画質に影響を与えます。
ここも初期設定の『高品質』で問題はないと思います。
マルチパスモード:エンコードの方法を指定することができます。
ここも初期設定の『2パス(1/4解像度)』で問題はないと思います。
Twitch用の設定はコチラ❣
【Twitch】Twitch配信向け推奨設定画質編!

配信サイトに接続する設定
最後の設定です。
今回はTwitchの配信する方法を紹介します。
難しい設定は何もありません。
ここまで見ていただいているのであれば、すでにTwitchのアカウントも作成済みなのではないでしょうか?
サービスをTwitchに合わせ、アカウント接続をクリックしアカウントを入力するだけです。
もしTwitchアカウントを作成していない方であれば下記の記事を参考にしてください。
Twitch(ツイッチ)ってなに?どんな特徴がある?登録方法を紹介します‼

まとめ
OBSの基本的な使い方と配信方法について紹介致しましたが、いかがだったでしょうか。
OBSは無料でありながら、とても多くの機能を有している優れた配信ソフトです。
今後もOBSの補足記事を追加していきたいと思いますので是非また遊びにきてください。
最後までありがとうございます。
TwitchやYouTubeで配信も行っています。
気になった方は、ぜひ遊びにきてください。
Youtubeのチャンネル→https://www.youtube.com/channel/UCIIr5YVHtShsaXc01h1NWkw
Twitchのチャンネル→https://www.twitch.tv/sim3_17
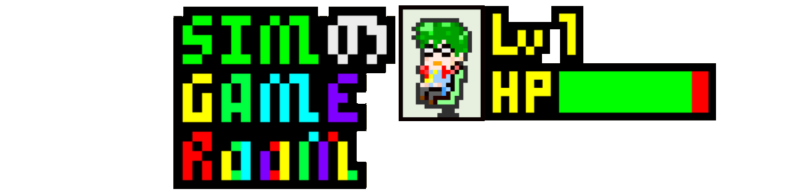




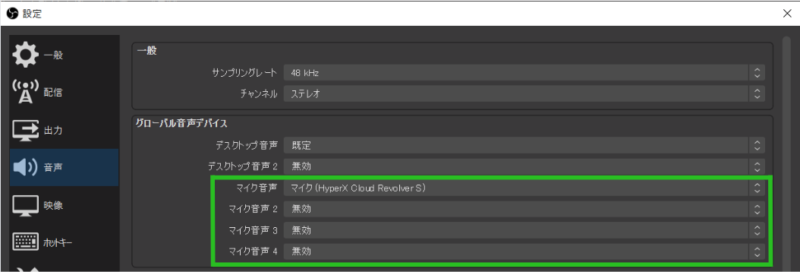
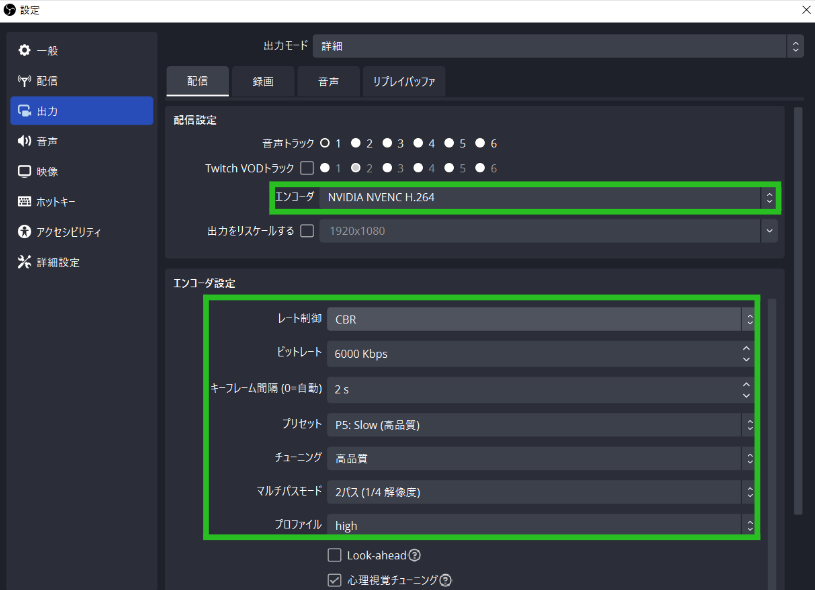
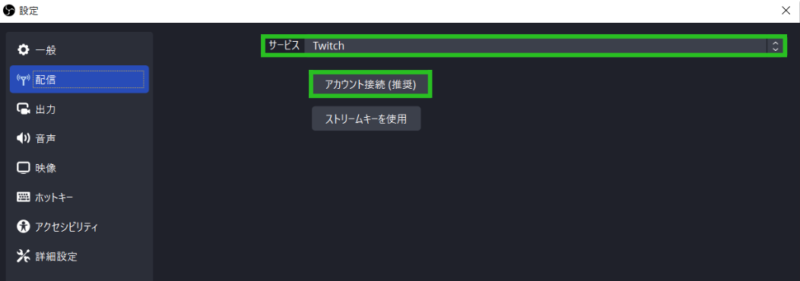
コメント