皆さん初めまして。
TwitchやYoutbeで配信しながら設定などをブログで紹介しているsimと申します。
今回は配信に日本語字幕と翻訳を自動でつけることのできる『音声認識字幕ちゃん』の紹介を致します。
自動の翻訳は、『海外からの視聴者』や『音声の聞き取りが難しい方』にはとても嬉しい機能です。
さらにこの機能は無料なのでとても嬉しいですよね。
ただしこの自動翻訳は、Google Chromeを使って翻訳するので字幕の精度が低いので誤字が多いことが欠点ですが翻訳の誤字が面白いこともあるので配信が盛り上がることもあります。
またBGMを流すことで配信を盛り上げることもできます。
フリーBGMのサイトや設定方法を紹介する記事も参考にしていただけたら嬉しいです。
配信でBGMを流す方法3つ紹介!フリーで使用できるサイトも紹介‼
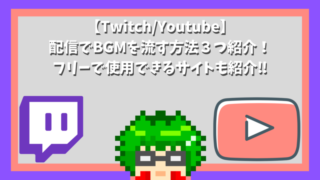
音声認識字幕ちゃんの使い方
では、『音声認識字幕ちゃん』の使い方を説明していきます。
①翻訳するための『キー(GoogleAPI)』を取得する
②『音声認識字幕ちゃん』の設定
③OBSの設定
翻訳するための『キー(GoogleAPI)』を取得する
『音声認識字幕ちゃん』を使用するには、最初に専用の『キー』を取得する必要があります。
まずは、Apps Scriptにアクセスします。
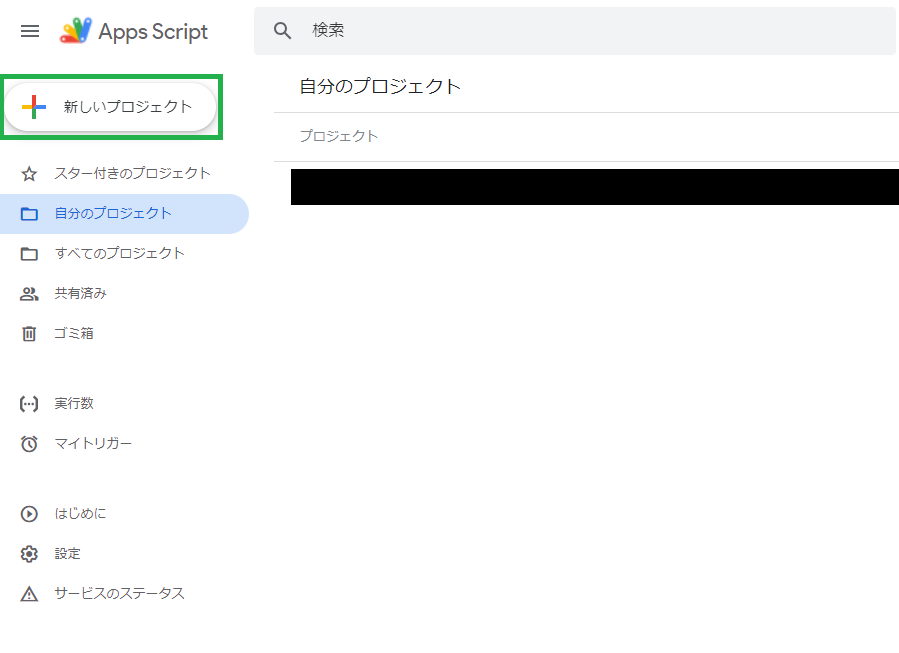
『新しいプロジェクト』を選択します。
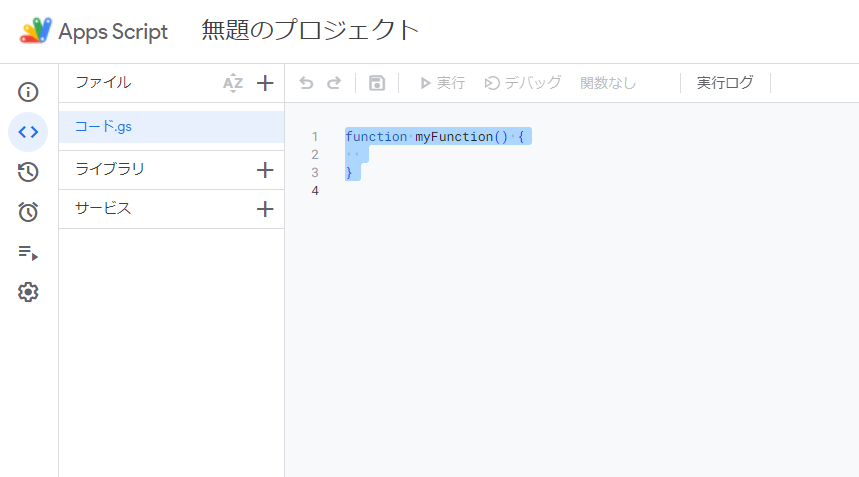
上記画面になるので、選択し下記コードをコピペします。
function doGet(e) {
const params = e.parameter
var translatedText = LanguageApp.translate(params.text, params.source, params.target);
const output = ContentService.createTextOutput();
output.setMimeType(ContentService.MimeType.JSON);
output.setContent(translatedText);
return output;
}上記コードをコピペすると下の画像のようになります。
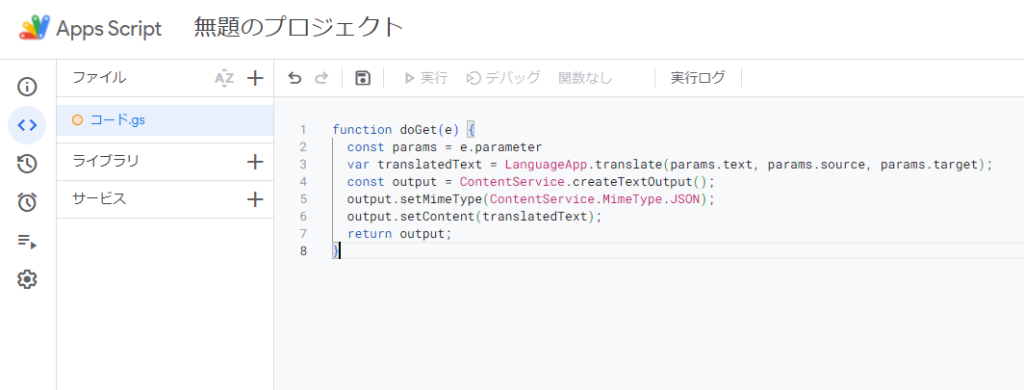
コピペが完了したらプロジェクトを保存しましょう。
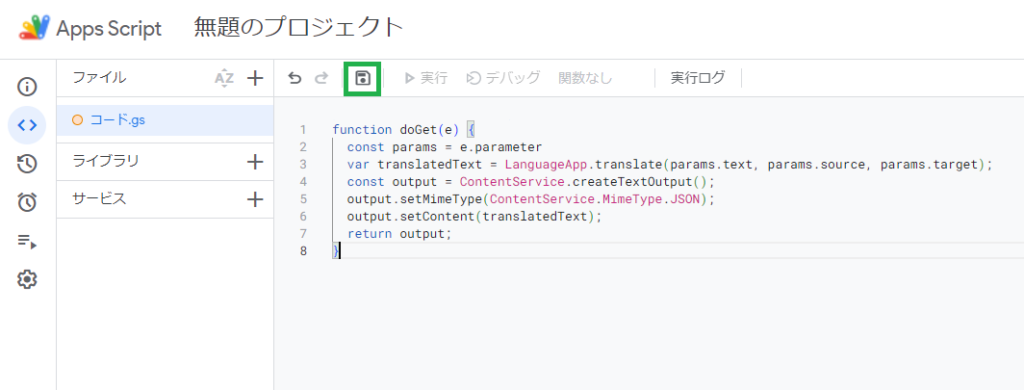
保存出来たら、『デプロイ』→『新しいデプロイ』を選択します。
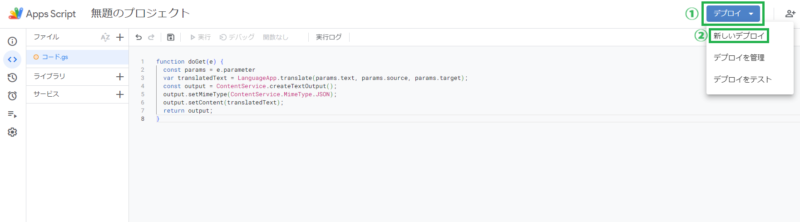
『歯車マーク』→『ウェブアプリ』を選択します。
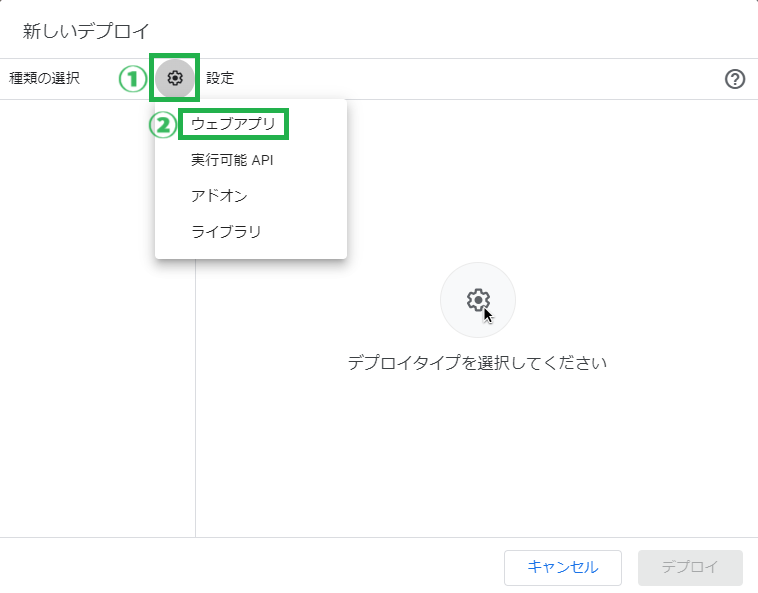
では権限の設定になります。
・新しい説明文:わかりやすければなんでも大丈夫です。
・次のユーザーとして実行:自分
・アクセスできるユーザー:全員※アクセスユーザーを『全員』にしないと翻訳の字幕がうまく動作しないことがあります。
・最後にデプロイを選択
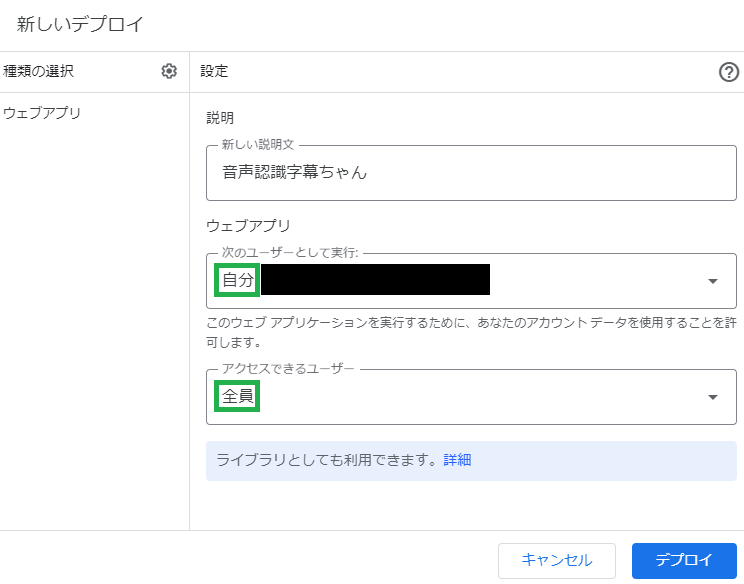
デプロイが作成できると下のように表示されます。
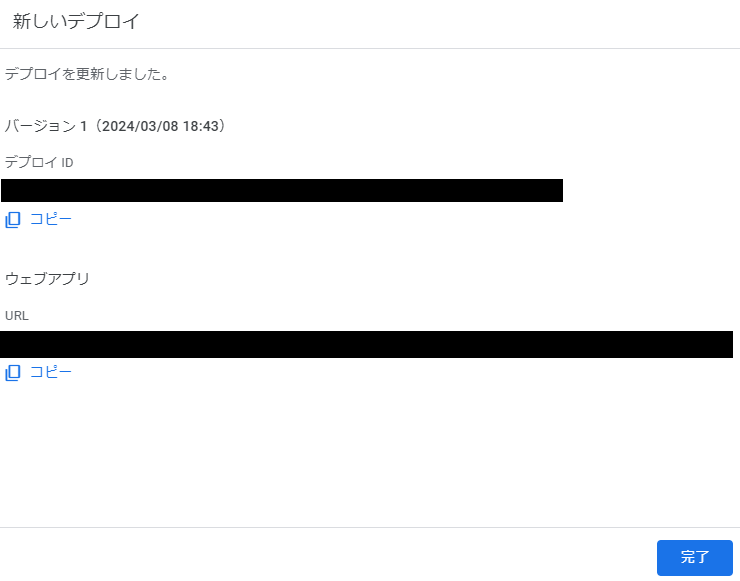
『デプロイID』を後から使用するので、コピーしておきましょう。
これで『キー』の取得は完了です。
『音声認識字幕ちゃん』の設定
では次に『音声認識字幕ちゃん』にアクセスします。
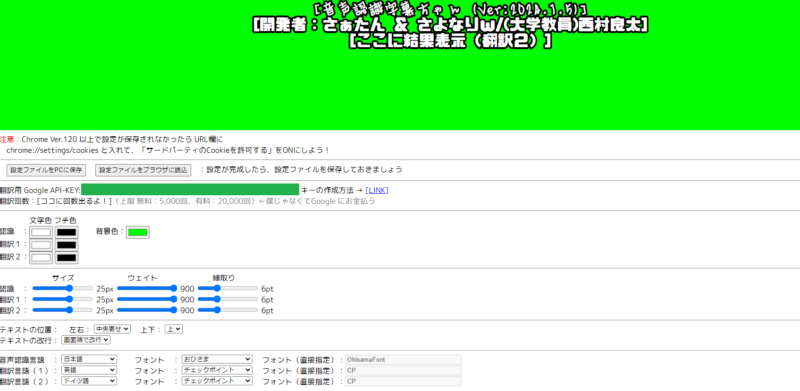
『Google API-KEY』の箇所(緑色で消しているところ)に先ほどコピーした『デプロイID』を張り付けてください。
このページに入る時にマイクを許可しますか?と表示されると思いますのでONにしてください。
初期設定では『日本語字幕』と『英語字幕』を表示しますが、他に翻訳したい言語があれば『翻訳言語(2)』で言語設定しましょう。
※設定変更したら、一度ページ更新してください。
設定が完了すると翻訳が出力されるようになります。
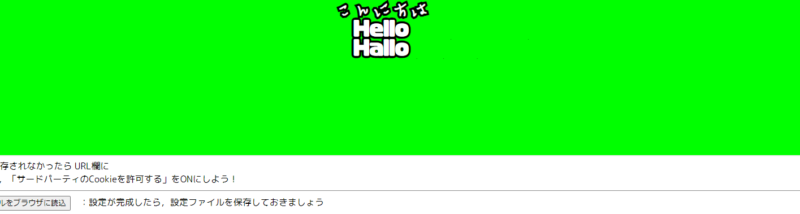
問題なく翻訳されたら『音声認識字幕ちゃん』の設定は完了です。
OBSの設定
では、OBSに『音声認識字幕ちゃん』を表示させましょう。
『音声認識字幕ちゃん』は、ブラウザソースでは正常に動かないので、ウインドウキャプチャを使います。
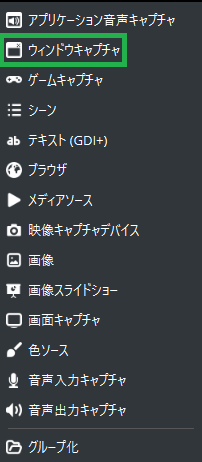
翻訳結果を出す際は、『同じタブで開く』ですると画面いっぱいで翻訳ができます。
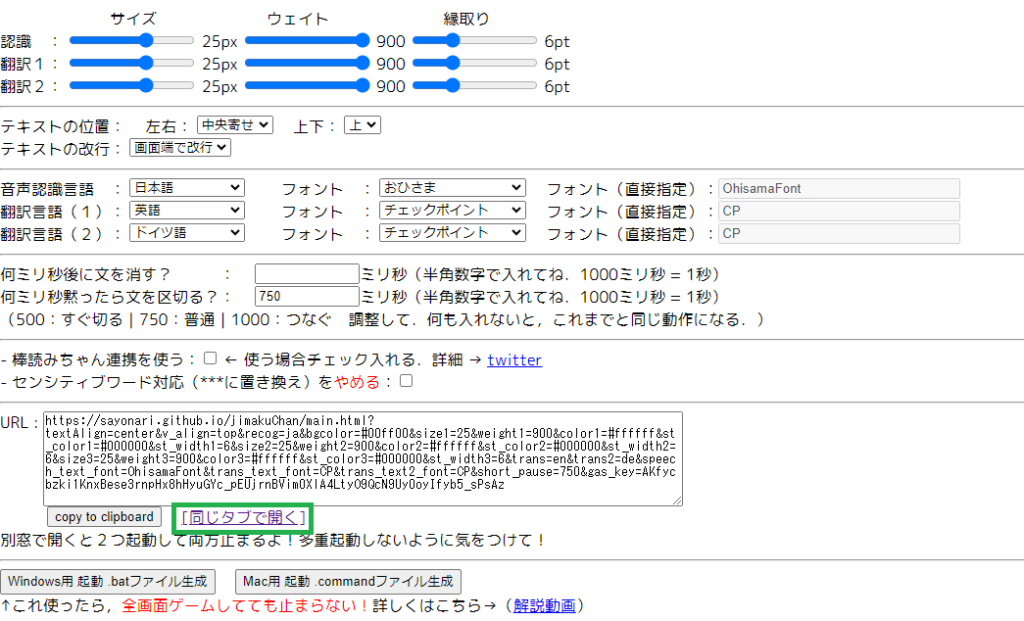
『同じタブで開く』と、画面いっぱいが緑色の画面になります。

プロパティ画面は以下のように設定したらOKです。
・ウィンドウ:『音声認識字幕ちゃんを選ぶ』
・キャプチャ方法:『自動』
・ウィンドウの一致優先順位:『ウィンドウのタイトルに一致する必要があります』
・カーソルをキャプチャする:『外した方がいい』
・クライアント領域:『基本的にはチェックを入れる』
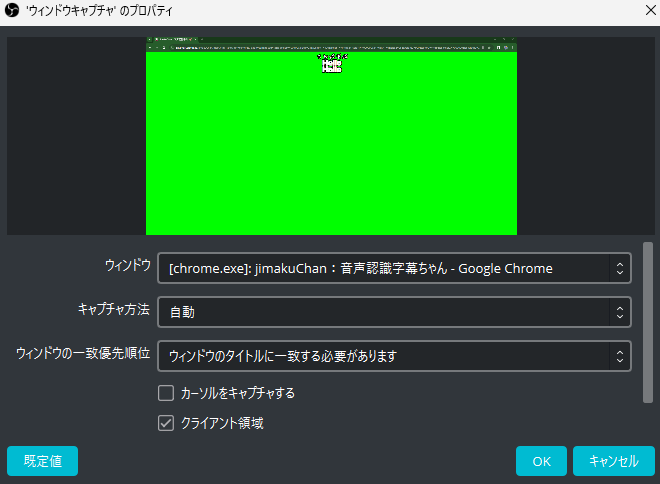
しかしこのままでは、タブなど必要ない部分も全て表示されてしまうので余計な部分を削除しましょう。
削除には、OBS画面上で『Alt』キーを押しながら不要部分を消しましょう。
下のように消していけます。
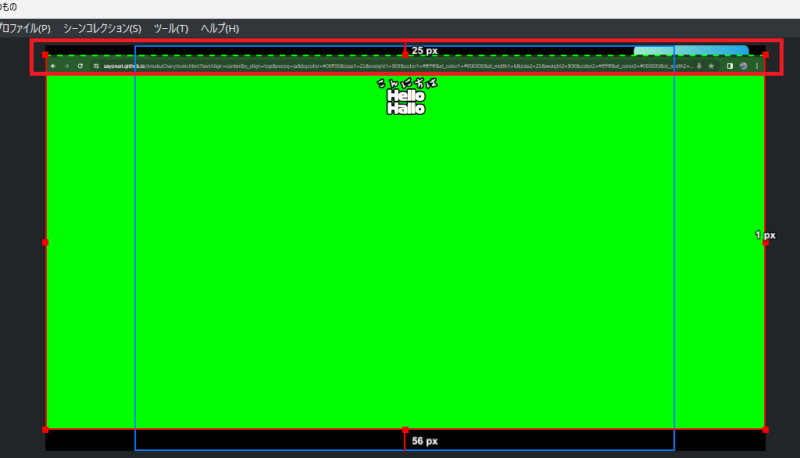
次は緑色の部分を透過していきます。
・ソースを右クリック
・フィルタを選択する
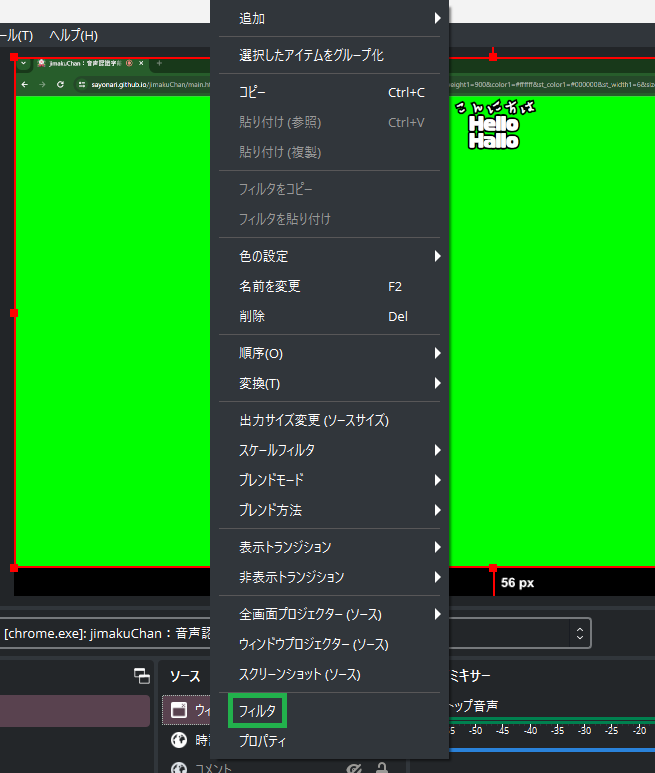
フィルタ機能のクロマキーを使って透過させます。
・+をクリックします。
・クロマキーを選択します。
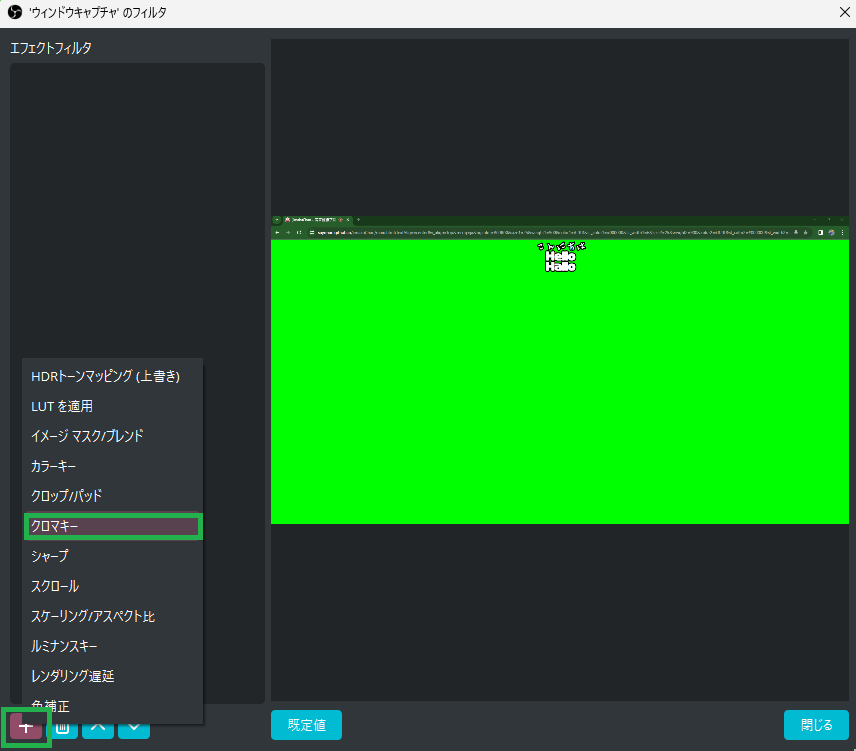
クロマキーのフィルタを追加し『色キーの種類』を『緑』を選択して画面を閉じます。
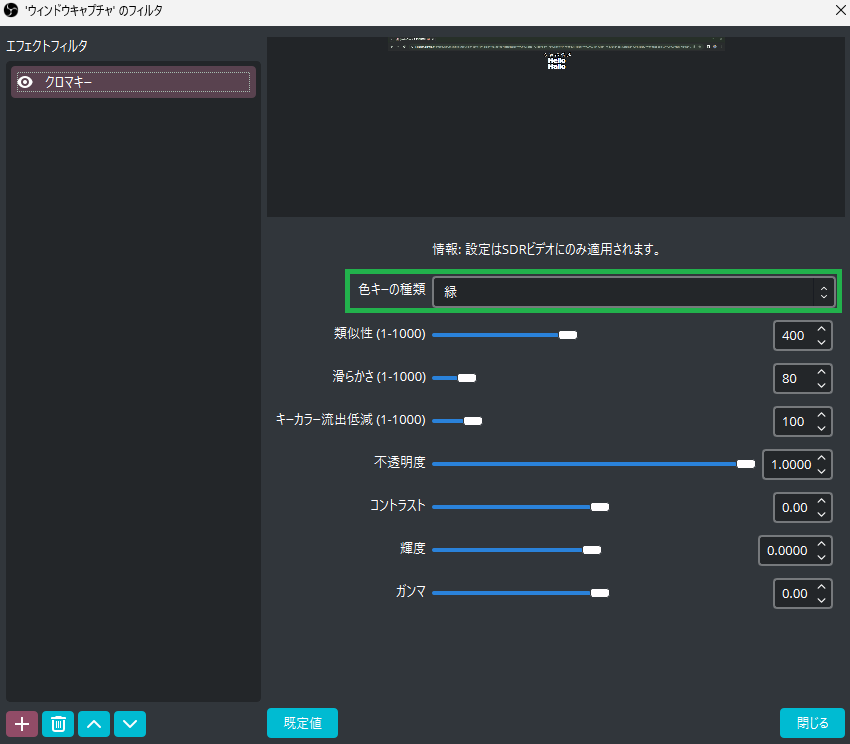
透過ができたら、『音声認識字幕ちゃん』の翻訳結果が配信画面に馴染むと思います。
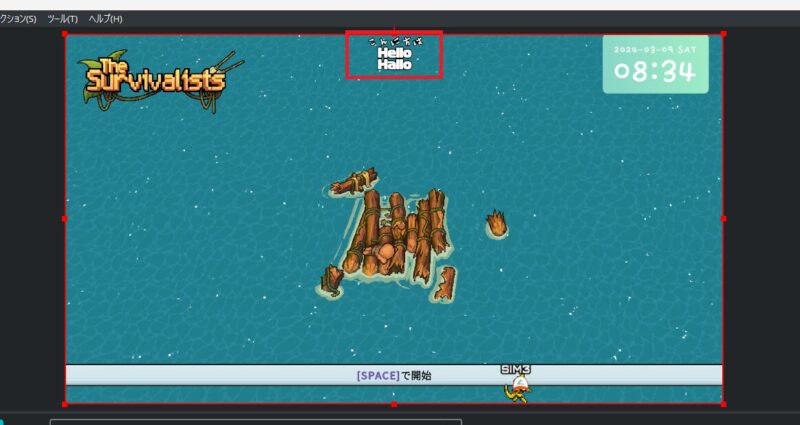
ここまで出来たら操作は全て完了です。
※『音声認識字幕ちゃん』は常にブラウザを起動しなければいけないので配信毎にページを開いておいてください。またOBSの裏に表示させておいてください。
まとめ
今回は、『音声認識字幕ちゃん』の設定方法についてまとめました。
初めて字幕を入れる際は苦戦する事もあると思いますので、少しでも参考にしていただけたら幸いです。
最近はYoutubeでの配信が多くなっていますが遊びに来ていただけたら嬉しいです。
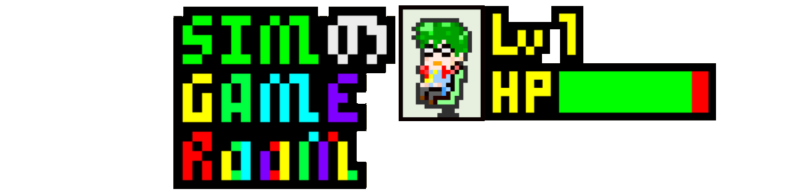
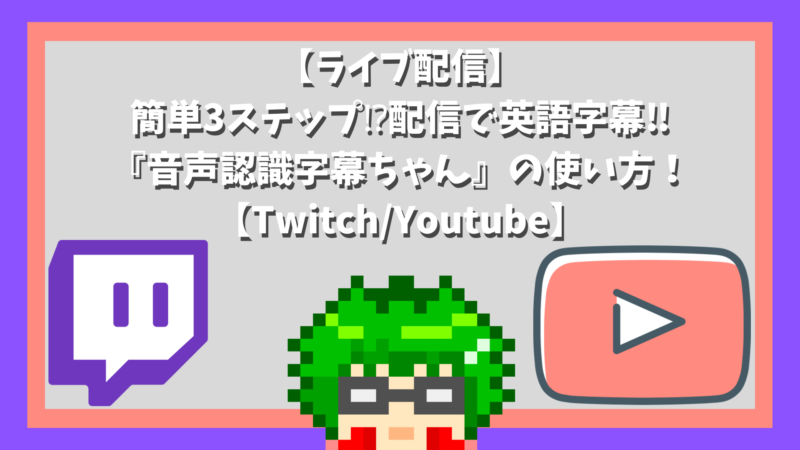
コメント