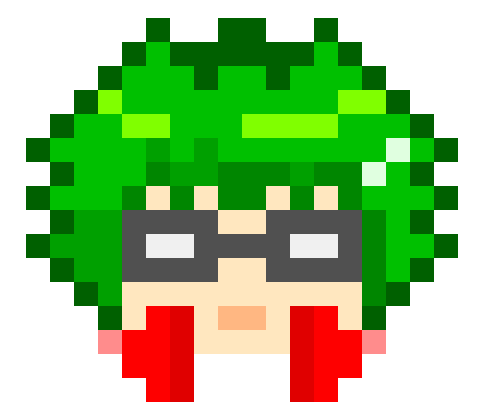
はじめましての方も皆さんこんにちは。
TwitchやYoutubeでゲーム配信をしているしむと申します!
今回は配信環境設定についての記事です。
下記の画像のようなTwitchの配信画面にリスナーさんがコメントで使ってくれたスタンプ(エモート)をのせる方法を紹介致します。
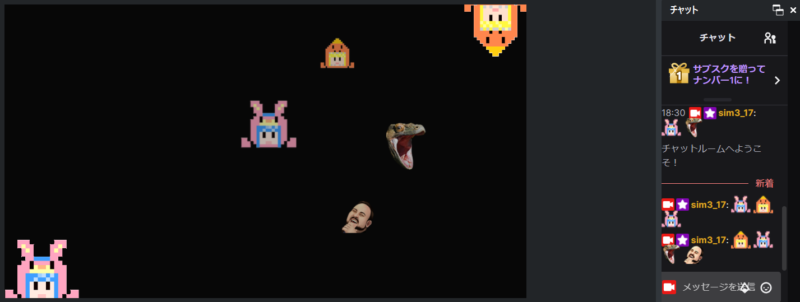
エモート(スタンプ)を配信画面にアニメーションで表示させる機能なのですが、この機能を使えば配信も盛り上がると思います。
視聴者が、フォローやサブスクなどした際にも盛り上がれると思いますので配信を華やかにしていきましょう!
私自身、今までこんな機能があることを知らず設定してみてびっくりしましたが、かなり盛り上がりました。
上手くいったときとかに画面いっぱいに表示されて嬉しくなっちゃいました。
では設定方法を一緒にみていきましょう!
※このブログでは、OBSとStreamlabsを活用しています。
この機能以外にも配信終わりにエンドロールの流す方法も紹介しています。
配信をより楽しめると思いますのでぜひ参考にしてください。
【Twitch】簡単設定!配信終わりにエンドロールで感謝を‼

スタンプ(エモート)を配信画面に表示させる方法
Twitchでスタンプを配信画面に表示させるには、Streamlabsの設定とOBSの設定が必要です。
最初にStreamlabsとTwitchの連携を済ませておきましょう。
Streamlabsはかなり便利な機能が多くありますので、Twitchで配信を行っていくのであれば、ぜひ設定をしておきましょう!
①Streamlabsにログイン
②エモートウォールの設定
③OBSの設定
Streamlabsにログイン
この設定を行うには、Streamlabsの機能を使用します。
まずは、Streamlabsにログインしていきましょう!
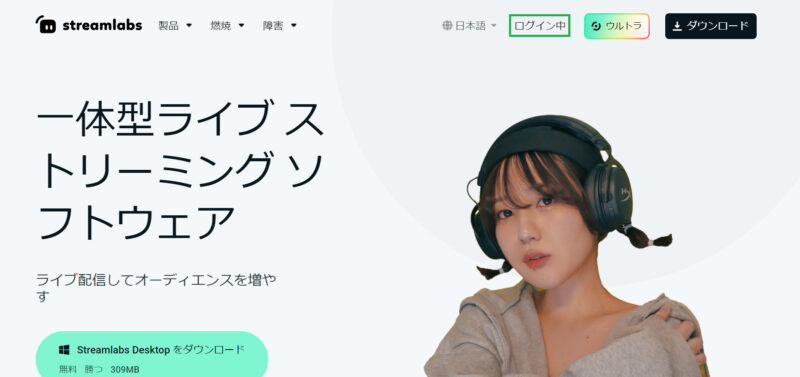
ログイン中になっていますが、初めての方はログインとなっています。
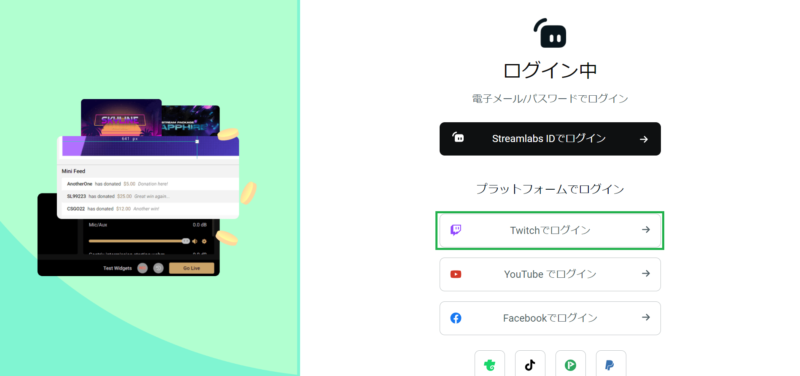
Twitchのユーザー名とパスワードでログインできます。
動画編集スクール【クリエイターズジャパン】Streamlabsでエモートウォールを設定する
Streamlabsでエモートウォールの設定を行っていきましょう。
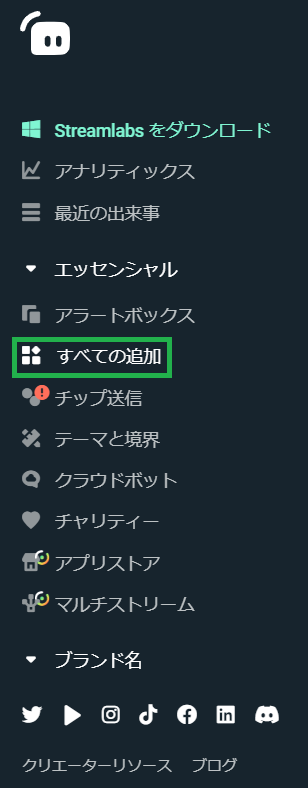
Streamlabsにログインして左側にある『すべての追加』をクリック。
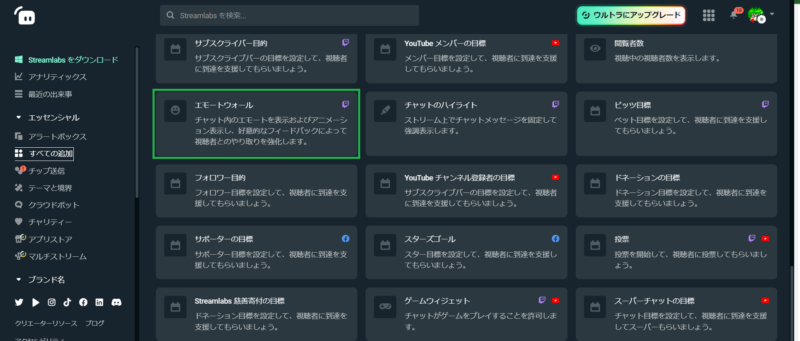
上記のような画面になるので下にスクロールすると『エモートウォール』があるのでクリックして下さい。
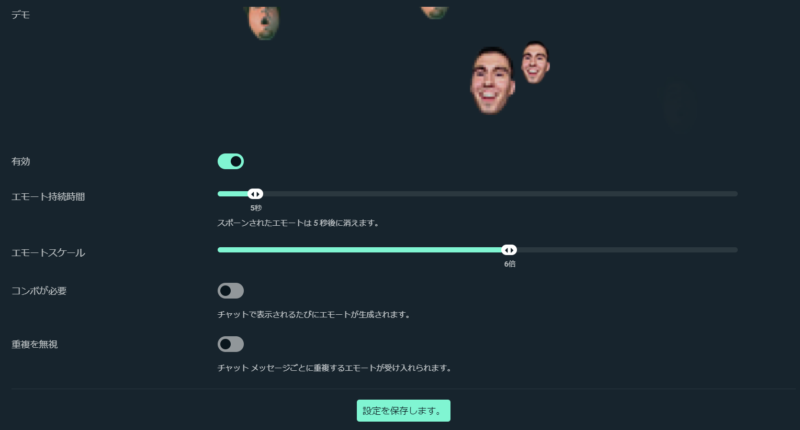
上記の設定をして完了したら保存してください。
OBSの設定を行う
Streamlabsの設定が完了したら次はOBSの設定です。

Streamlabsの枠内のURLをコピーしOBSを開きましょう。
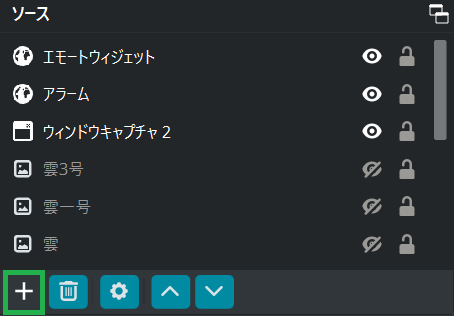
ソースの+マークをクリックします。
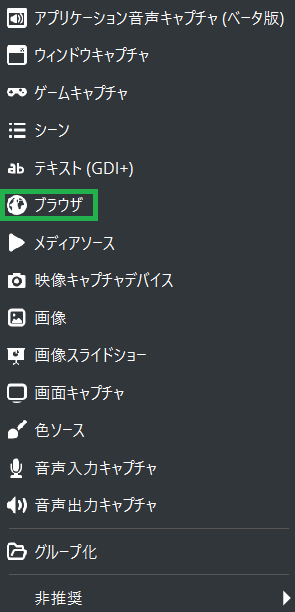
ブラウザをクリック。
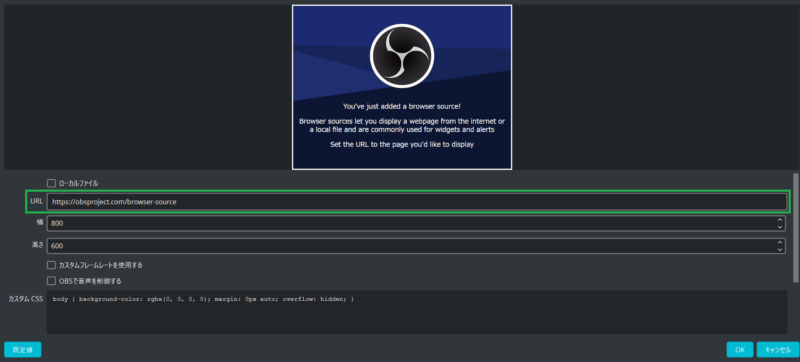
名前を付けURL入力スペースに、先ほどコピーしたStreamlabsのエモートウォールURLをペーストしてください。
ペーストが終わったら設定は完了です。
最後にテストして完了
設定が完了したら、スタンプが表示されるか確認してみましょう!
OBSを開きチャット欄にスタンプをチャットしてみましょう。
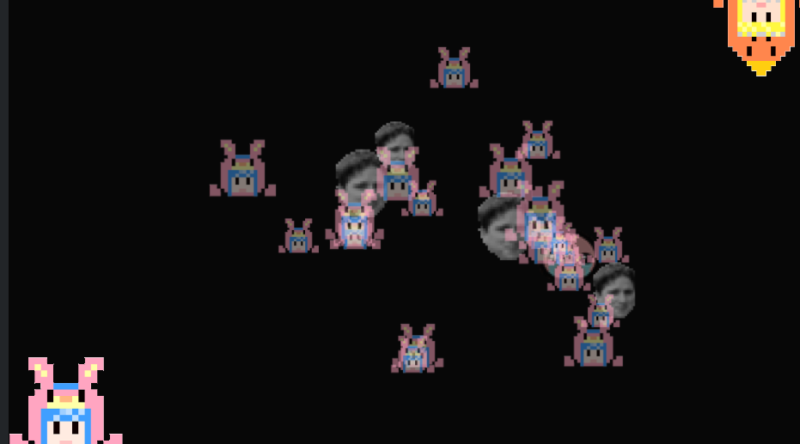
上記のように表示されたら設定は問題のない状態です!
この設定だけでスタンプを使うのが楽しく配信画面がとても華やかになります!
配信を盛り上げるコンテンツをたくさん盛り込むと同接なども増えるかもしれません。
私も今後どうなるかまだ未知数ですが、リスナーの皆さんが喜んでいましたらまた報告致しますのでぜひこのブログにまた遊びに来てください。
毎日Twitchで配信していますので、ぜひこちらにも遊びに来てください(*”▽”)
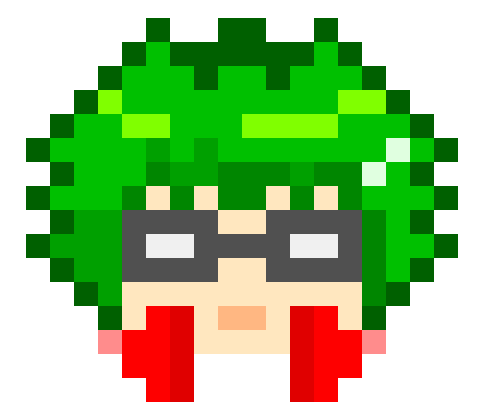
しむのTwitchチャンネルはコチラ(*‘ω‘ *)
最後までお読みいただきありがとうございます(^^)/
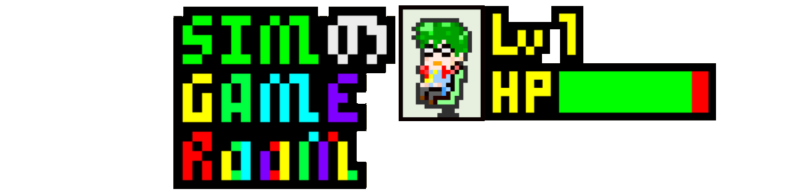

コメント