皆さん初めまして。
TwitchやYoutbeで配信しながら設定などをブログで紹介しているsimと申します。
配信を行う時に、皆さんはBGMを流していますか?
BGMの有無で配信の印象は大きく変わってきます。
最初からBGMのあるゲームの配信であれば気にしなくてもいいかもしれませんが、BGMのほとんどないゲームや雑談の配信であればBGMを入れて印象を変えることは多くの配信者の方が取り入れています。
見ている側の気持ちで考えると、無音の時間が一番退屈だと思います。
この記事では、OBSでBGMを流す方法とフリーBGMサイトの紹介をしていきたいと思いますので、視聴者も一緒に楽しめる配信にしていただけるようにぜひ参考にしてください。
OBSでのBGMの流し方

それでは、OBSでのBGMの流し方を解説していきます。
まだOBSをPCに設定していない方は、以下のリンクからOBSのインストール方法など解説していますので参考にしてください。
【Twitch】配信のやり方!OBSの設定を紹介‼(windows用)

OBSでのBGMの流し方を3つ紹介します。
①ストリーミング再生音やPCのローカルファイルの再生音をデスクトップ音声に取り込む
②OBSのメディアソースに取り込む
③SoundBoard Dockを使用する
ストリーミング再生音やPCのローカルファイルの再生音をデスクトップ音声に直接取り込む

1つ目の方法は、ストリーミング動画やPC上のローカルファイルの音声を再生する方法です。
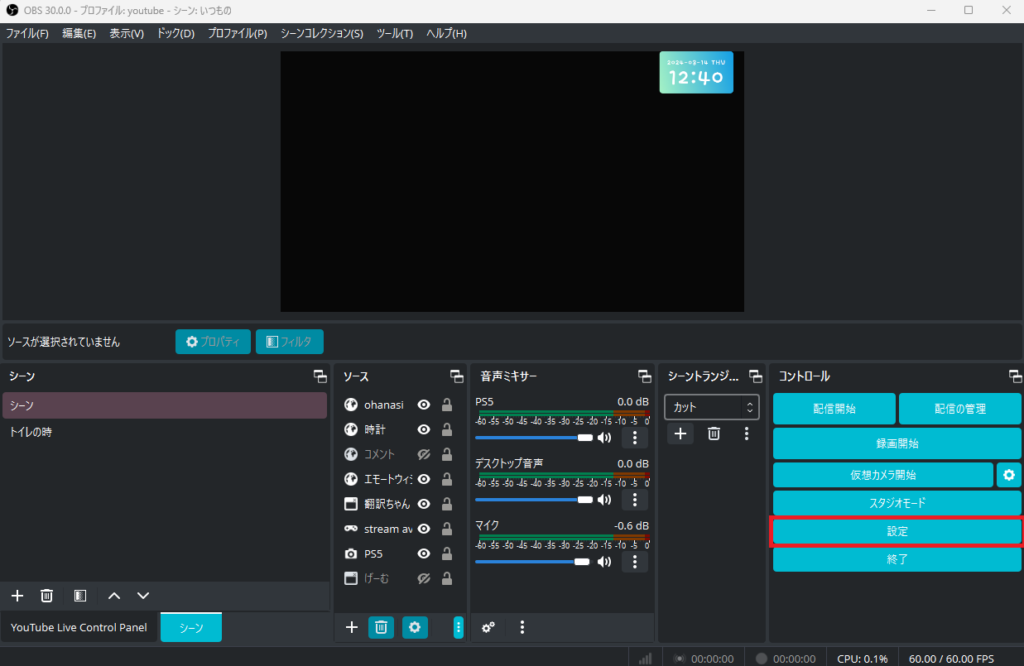
OBSの『設定』を選択してください。
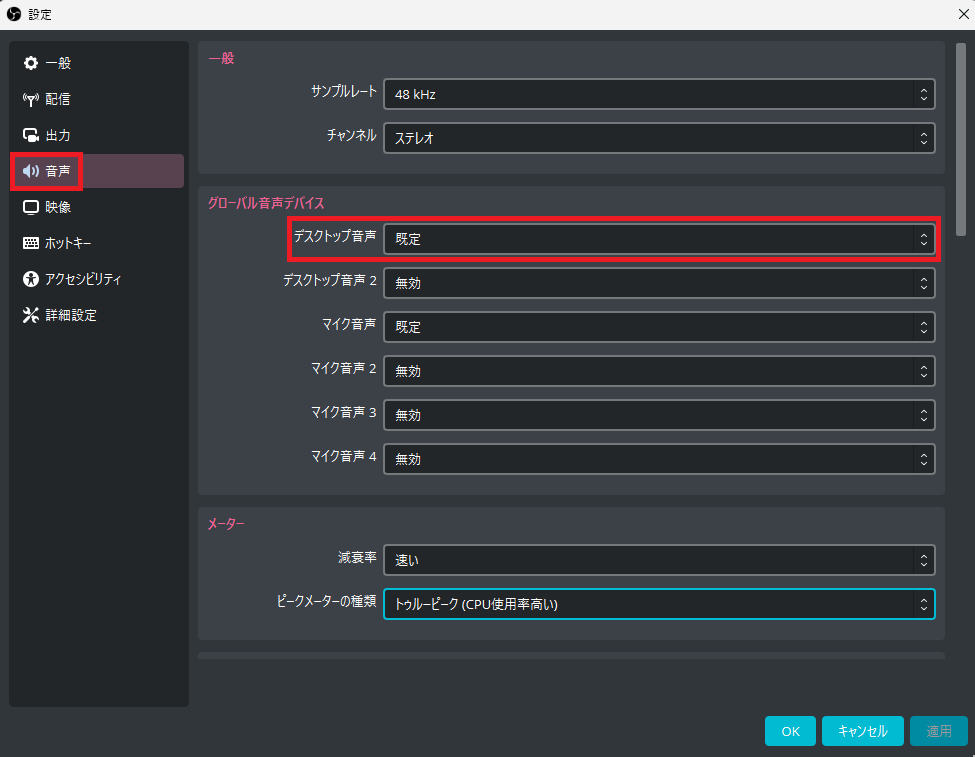
設定の『音声』→『デスクトップ音声』が既定になっているか確認しましょう。
この状態であれば、PC上で再生されているストリーミング音声を再生することが可能です。
もし再生されない場合は、再度『設定』から『音声』の『デスクトップ音声』の確認を行ってください。
OBSのメディアソースに取り込む
2つ目の方法は、OBSのソース『メディアソース』に直接取り込む方法です。
個人的にはこの方法を一番使います。
この『メディアソース』を使うことで配信準備の設定も簡単にできますので気になる方はこの記事も確認してください。
【OBS】シーンを変えてBGMを流したりマイクをミュートにする方法
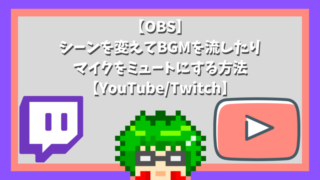
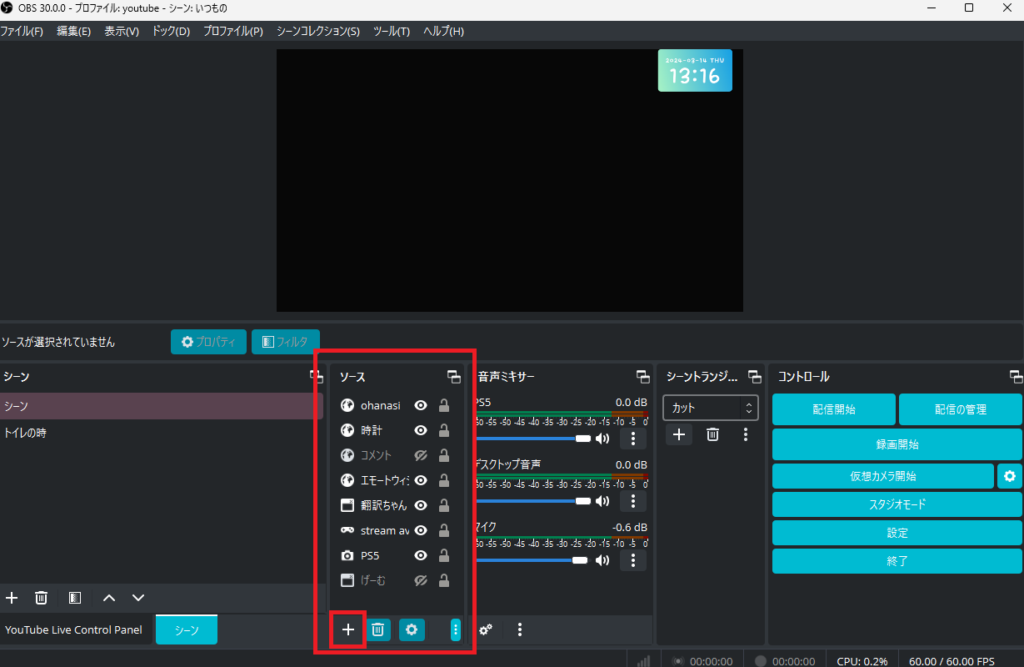
OBSのソースから『+』を選択します。
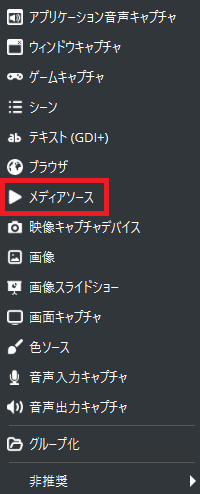
『メディアソース』を選択します。
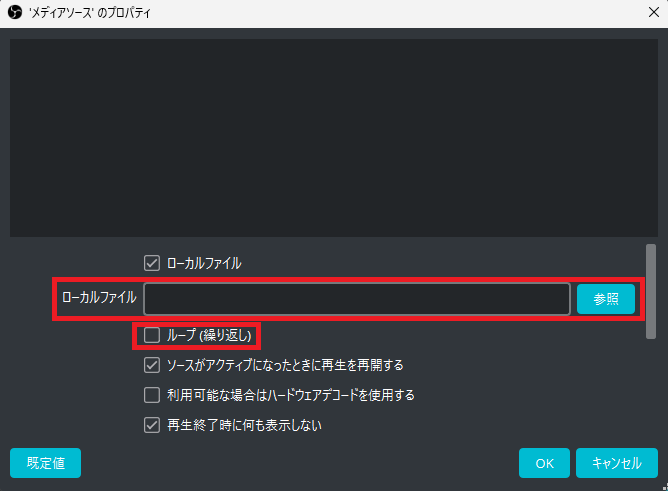
再生したい音楽を、『ローカルファイル』で選択します。
音源を繰り返し再生したい際は、『ループ』にチェックを入れてください。
SoundBoard Dockを使用する
『SoundBoard Dock』は外部からインストールするプラグインです。
このプラグインは好きなBGMや効果音を登録して好きな時にポン出しを行うことができます。
このプラグインを使えば瞬間的に効果音や音楽を再生するときに便利です。
SoundBoard Dockのインストール方法
Soundboard Dockは、以下からダウンロードできます。
Soundboard Dock
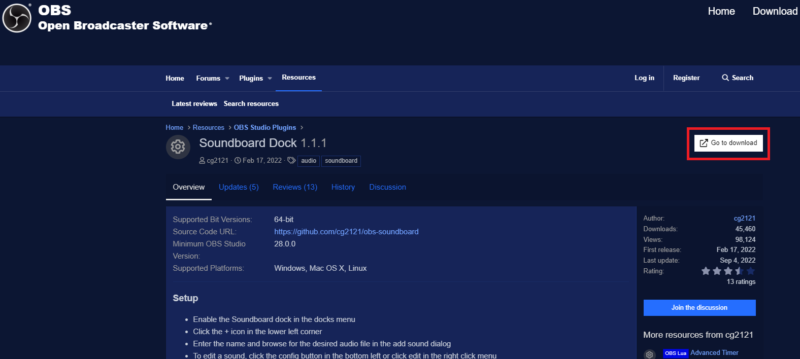
右上の『Go to download』からGitHubのダウンロードページに飛びます。
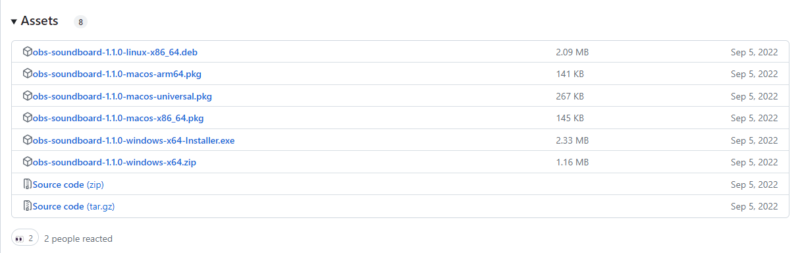
GitHubのダウンロードページの下の方の『Assets』で自分のOSにあったインストーラーをダウンロードしましょう。
私は、windowsを使っているのでobs-soundboard-1.1.0-windows-x64-installer.exeをダウンロードしました。
インストール完了したらOBSを起動または再起動してください。
Soundboard Dockの使い方
OBSを起動したら、メニューバーの『ドック』→『Soundboard』を選択してください。
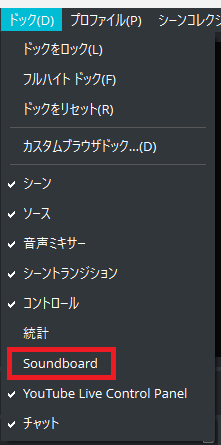
『Soundboard』を選択するとドックが出ます。
左下の『+』を押すと、任意ファイルを参照して好きな効果音を登録することができます。
登録したボタンを押すことで、任意に音楽や効果音を好きなタイミングで流すことができます。
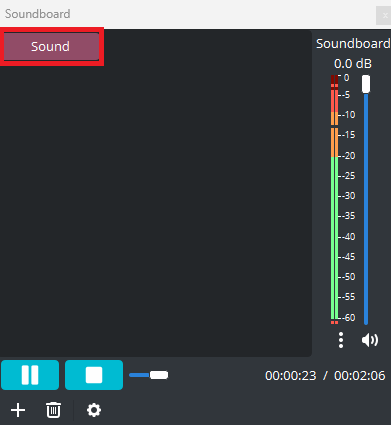
配信で使用できるフリーBGMサイト
次に配信で使うことのできるフリーBGMサイトをいくつか紹介します。
DOVA-SYNDROME
この『DOVA-SYNDROME』では、1万6千以上のBGMや効果音を無料でダウンロードできます。
配信者・動画投稿者には定番のサイトです。

MusMus
『MusMus』はアップテンポからスローテンポまで様々なBGMが揃っています。
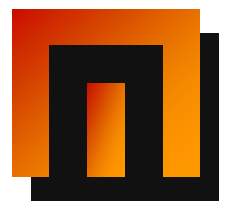
魔王魂
カフェで流れていそうなBGMからゲームっぽいBGMまで幅広く揃っています。
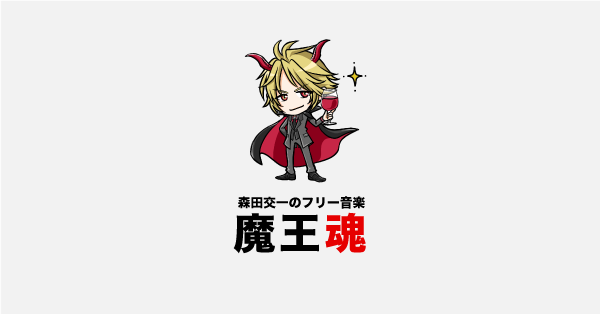
Music-Note
ファンタジーな効果音などが多く、ホラーやサスペンス調なBGMも充実。
BGMer
使いやすいBGMが豊富です。
それぞれのサイトで利用規約など都度変更になる可能性がありますので、利用規約をしっかりと確認してください。
まとめ
今回は、OBSでのBGMを流す設定とフリー音源サイトの紹介でした。
配信は音楽一つで印象が大きく変わる要素の一つです。
自分にあったBGMを探し配信に活用して配信を盛り上げてください。
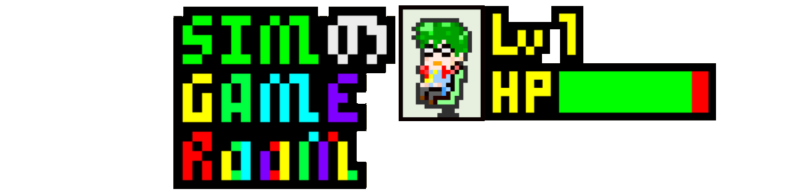
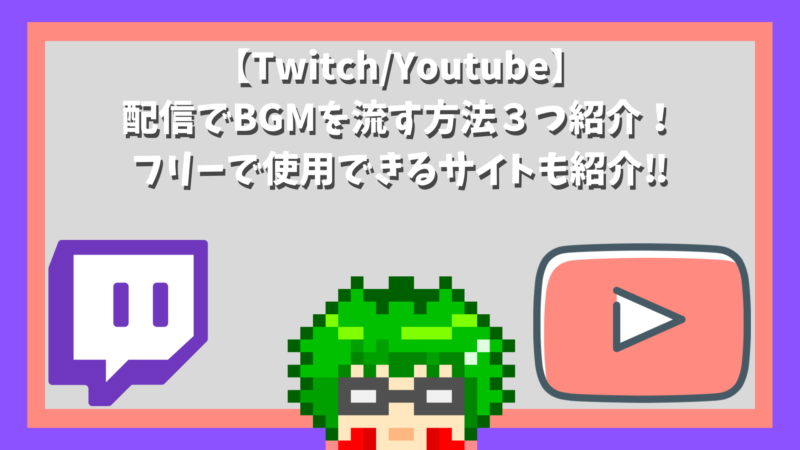
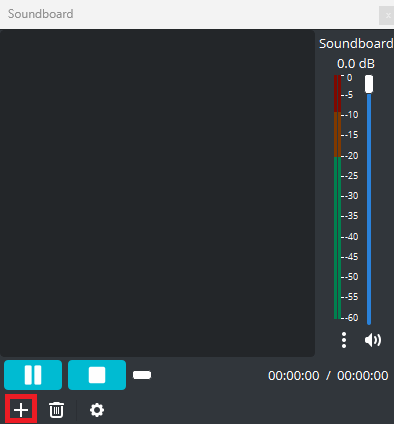
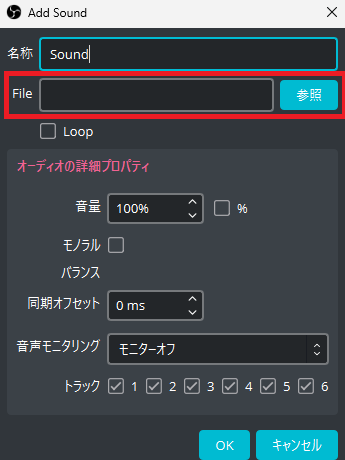
コメント