配信をしているときに、ノイズや環境音で困っている方はいませんか?
私は住んでいるところが、とても環境音がうるさいところなので、配信中に様々な音が入ってしまいます。
視聴者としても、配信者さんの声が聴きやすいに越したことはないと思います。
今回は、OBSだけで出来る簡単にノイズを抑える設定を紹介したいと思いますので、ぜひ参考にしていただけたら嬉しいです。
OBSのマイクフィルタでノイズや環境音を抑える
配信で環境音やノイズを除去するには、OBSでの音声フィルタの設定が必須です。
どんなに素敵な声でもノイズが混ざっていたら台無しになってしまいます。
ノイズを減らすため、マイクを変えたりマイクの設定をすることも大事ですが、OBSでもノイズ抑制やノイズゲートなど音声フィルタもあります。
よくわからないと言われる方もいるかもしれませんが、意味を理解することで設定は簡単にすることができます。
音声モニタリングでノイズ確認
設定をする前に、音声モニタリングを行っていきましょう。
音声モニタリングは、自分の声を聞く設定のことです。
自分の声を聞きながら、ノイズの状況や声の入り方を確認し設定を行うことができます。
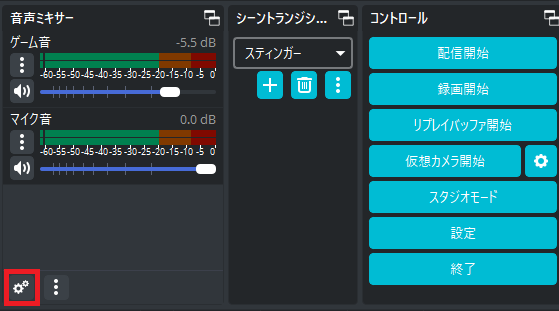
早速設定していきましょう。
音声フィルタの下部にある『歯車』をクリックして下さい。
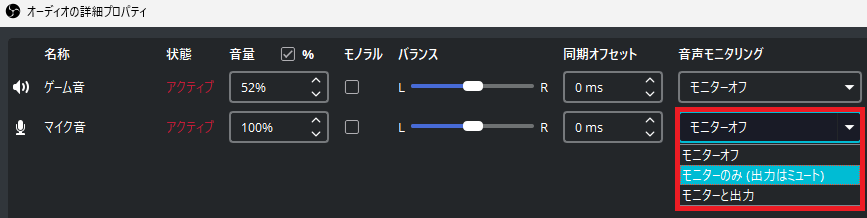
オーディオの詳細プロパティが開かれるので、いつも使っているマイクか音声入力デバイスを探してください。
見つけたら、音声モニタリングをモニターのみ(出力はミュート)に変更します。
変更すると、マイクに入った声やノイズが聞こえてきます。
OBSでフィルタ設定
準備ができたら設定をしていきましょう。
ノイズ抑制
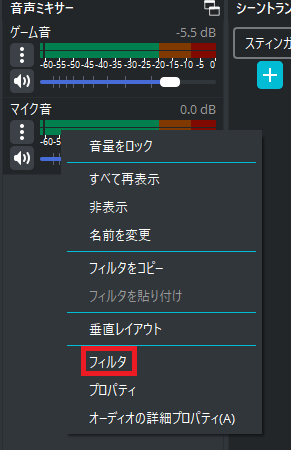
音声ミキサーから、自分がフィルターを設定したいマイクか音声入力キャプチャにカーソルを合わせて、右クリックしフィルタを選択してください。
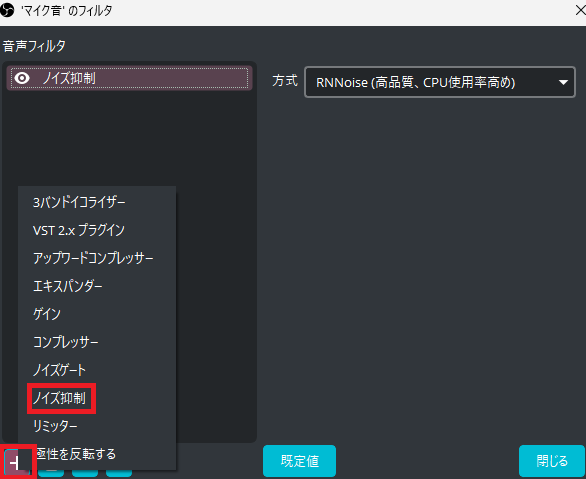
マイク用のフィルタが開くと思います。
左下の『+』を押し『ノイズ抑制』を選択すると追加されます。
このノイズ抑制は、ホワイトノイズを消してくれたりキーボードの打鍵音を消してくれる配信者にとっては必須の機能になります。
設定はデフォルトの『RNNoise』で問題はないです。
CPU使用率高めとありますが、配信をするスペックがあるパソコンであれば問題はありません。
もし配信が重いなどあれば、CPU使用率の低い『Speex』もあるのでこちらを使用しましょう。
ゲイン
ノイズ抑制が終わったら、次にゲインの調整をしていきましょう。
ゲインの調整をすることで、マイクボリュームを変更することができます。
視聴者が聞き取りやすくなり、この後設定するノイズゲートの設定も楽にすることができます。
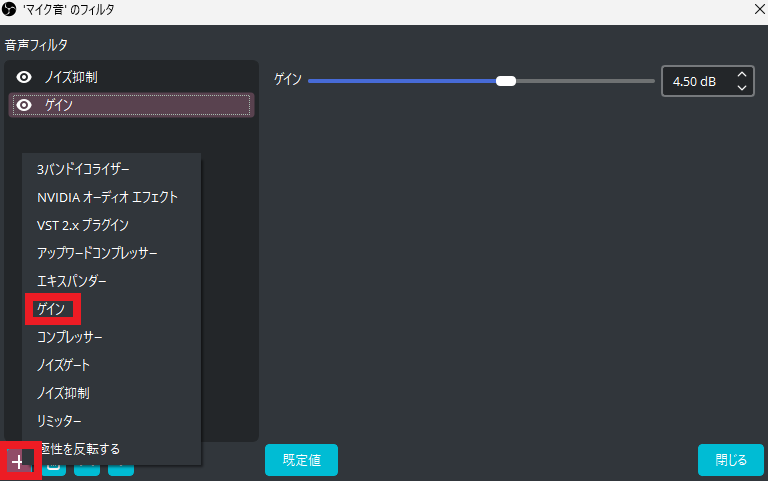
再度マイク用のフィルタを開いてください。
左下の『+』→『ゲイン』を選択してください。

喋りながら、通常の声のボリュームが8割くらいになるように調整しましょう。
メーターが振り切ってしまうと音割れが発生してしまうので、気を付けてください。
ノイズゲート
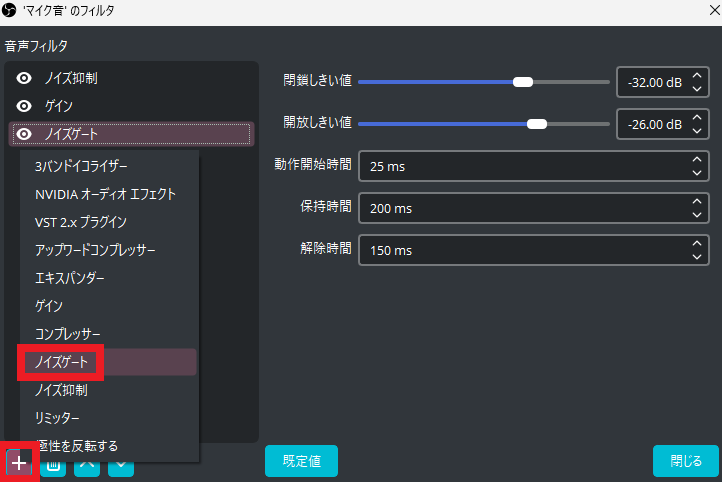
ゲイン調整が終わったら、ノイズゲートの設定です。
マイク音のフィルタを開き、『+』→『ノイズゲート』を選択してください。
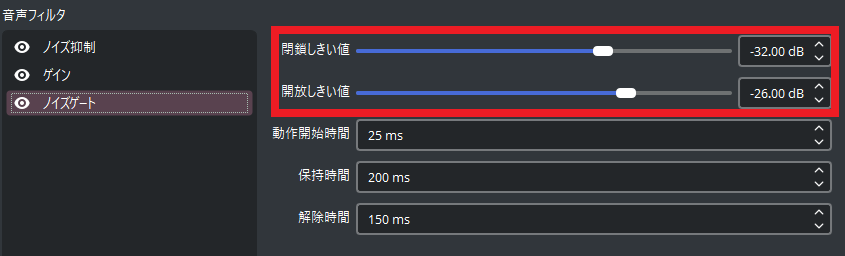
ノイズゲートの大事な部分は、『閉鎖しきい値』と『開放しきい値』です。
『閉鎖しきい値』とは、マイクボリュームがこの値を下回った際に音声をカットする機能なので、小さい環境音をカットしてくれます。
『開放しきい値』とは、マイクボリュームがこの値を超えた際に音声を入力する機能なので、ある程度の声でないと配信に音がのらなくなります。
設定する際には、キーボードやマウスの音を鳴らしてみたり、喋りながら開放しきい値を調整してください。
キーボードやマウスの音が入らず声が入るように設定してください。
OBSでマイクにかけるフィルターの順番について
マイクにかけるフィルタの順番は、とても重要です。
基本的に上からかけた順番に作用していきます。
今回ですと、『ノイズ抑制』→『ゲイン』→『ノイズゲート』の順番。
仕組みとしては、『ノイズ抑制』で通常時のノイズを除去してから、『ゲイン』でボリュームを調整して音の大きさを整えから『ノイズゲート』で入れる声のと入れない声の大きさを選別している感じです。
思わず叫んでしまう方や大きな声が出ちゃう方は、そこにリミッターでボリュームに天井を設けてもいいかと思います。
まとめ
今回は、外部からのダウンロードなどは必要ない、OBSだけで出来るノイズを抑える設定でした。
使用しているマイクや配信している環境で、ノイズはだいぶ変わってきます。
ご自身の環境にあった、設定を見つけよりよい配信ができることにご協力できていれば幸いです。
この記事では紹介していませんが、外部から取り込むプラグインなどもあります。
この記事を参考に自分だけの設定を作っていきましょう。
最後までお付き合いいただきありがとうございます。
また次の記事でお会いしましょう。
良かったら配信にも遊びに来ていただけたら嬉しいです。
Youtubeのチャンネル→https://www.youtube.com/channel/UCIIr5YVHtShsaXc01h1NWkw
Twitchのチャンネル→https://www.twitch.tv/sim3_17
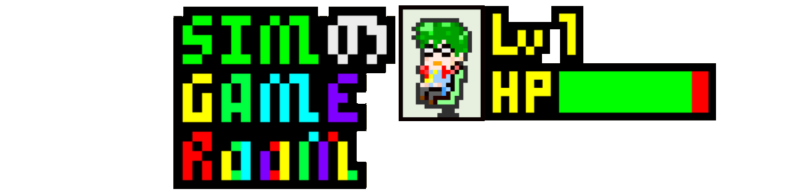

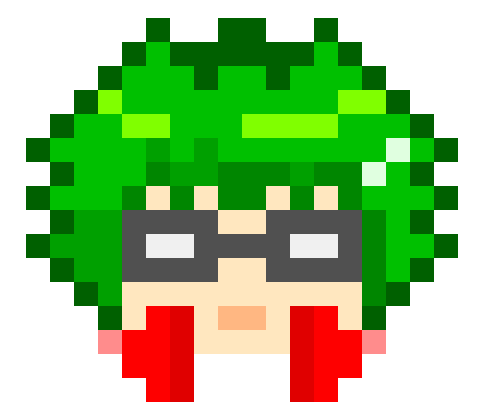
コメント