今回の記事は、OBSを使って、YouTubeで縦型配信を行う方法について紹介していきたいと思います。
縦型配信とは聞いたことはあるけど、試したことがない方も多くいるのではないでしょうか?
私もその一人です。
この記事を通して一緒に設定していければと思います。
横型画面と縦型配信で同時配信をする方法も紹介していますので、こちらの記事も参考にしてください。
【OBS】配信しながら縦長ショートを同時録画ができる『Aitum Vertical』同時配信も可能【YouTube・Twitch】

OBSで縦型配信をする方法
早速設定に入っていきましょう。
通常の配信を¥行う場合は、OBSの設定は横型に設定されていると思います。
この設定を縦型にするのですが、縦型の配信と横型の配信で切り替えができるようにプロファイル作成をおススメします。
必要ない方は飛ばして下さい。
プロファイル作成をすると便利
プロファイル作りはとても簡単です。
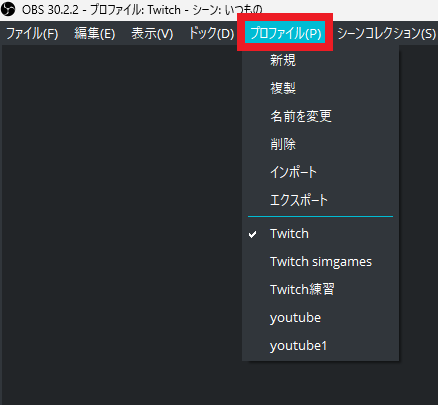
まずは、OBS上部のプロファイルをクリックして下さい。
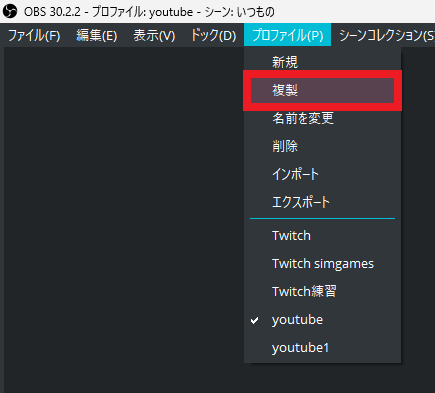
今使っている設定を引き継げるので、複製をクリックしてください。
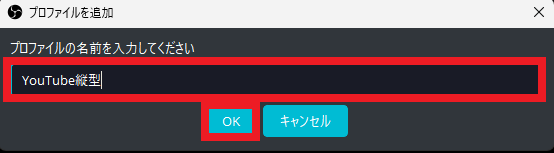
名前はなんでも大丈夫です。
決めたらOKをクリックしてプロファイル作りは完了です。
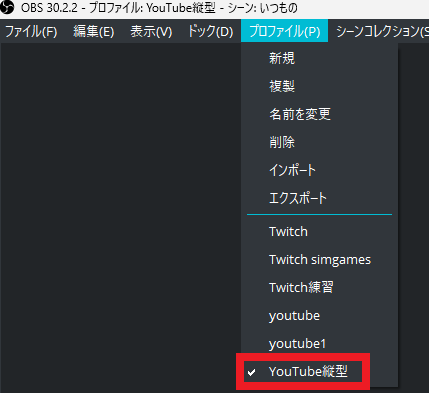
このような感じに増えていると思います。
プロファイルのより詳しい使い方はコチラの記事で紹介していますので、気になる方は見ていただけたら嬉しいです。
【OBS】配信するサイトごとに設定を保存できる『プロファイル』が便利すぎる!

解像度を縦型にする
まずは画角を『横長』から『縦長』に変更する必要があります。
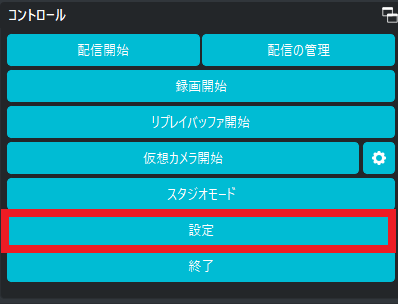
OBSの右下コントロール内にある『設定』をクリックして下さい。
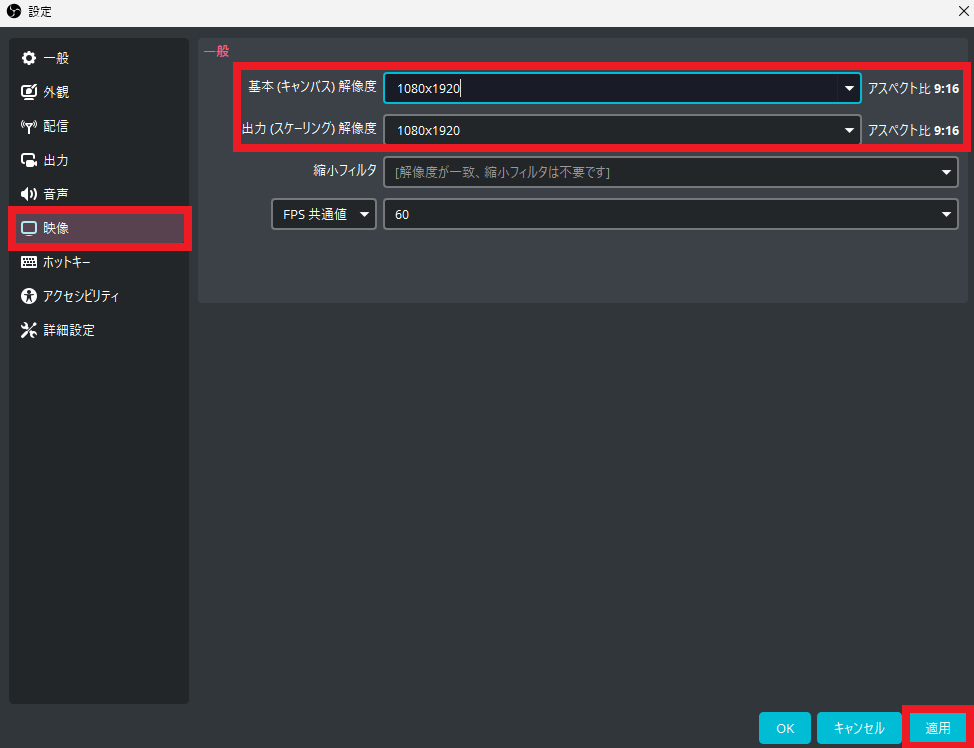
『設定』内の『映像』項目にある『基本解像度』と『出力解像度』を『1080×1920』に変更して下さい。
この解像度の数値は、『9:16』であれば問題ないので『720×1280』でも大丈夫です。
縦型配信で気を付けること
スマートフォンやタブレットで縦型配信を閲覧するときに、画面が『見切れてしまう』可能性があります。
閲覧するデバイスの種類によってサイズが異なるので、このような事が起こります。
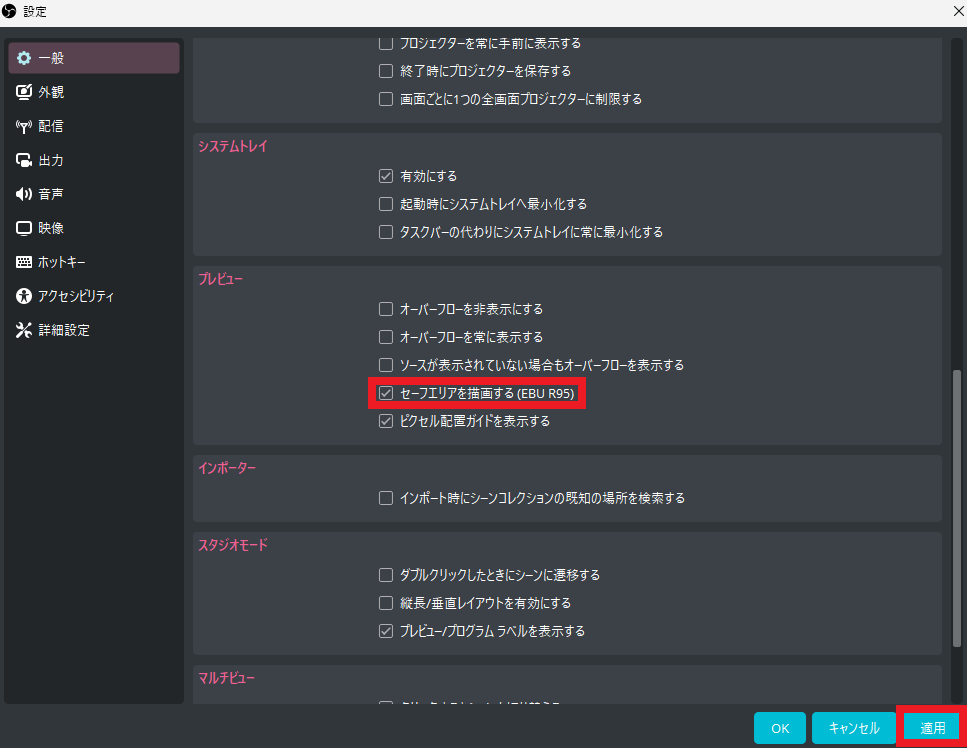
対策として、『セーフエリアを描写する』機能を使いましょう。
OBSの『設定』→『一般』を選択し、下にスクロールすると、プレビュー内に『セーフエリアを描写する』があるので、チェックを入れましょう。
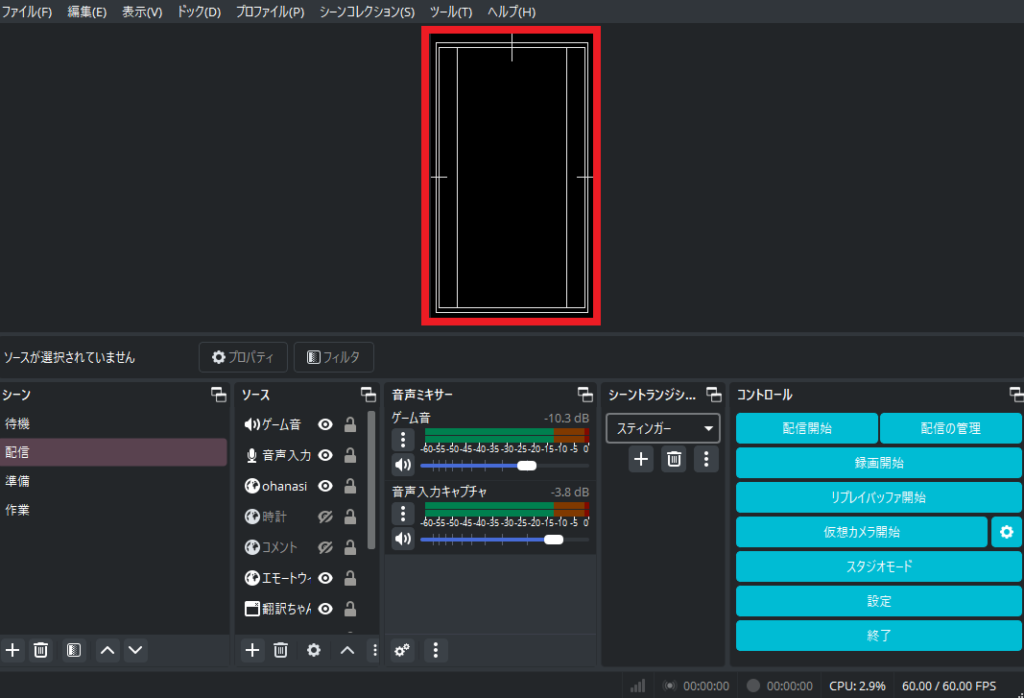
この白線内は必ず表示されるエリアになります。
見切れてほしくない画像やテキストなどは、この白線の中に入れるようにしましょう。
縦型配信をショートフィードに載せる方法
スケジュール配信は縦型ショートフィードに載らない?
設定が完了したら、後は配信を行うだけですが、YouTube公式が出しているヘルプでは、『スケジュール設定されたライブ配信やプレミア公開は、縦型ライブ配信フィードには表示されません。』と記載されています。
ショートフィードに載せるには、『スケジュール配信(予約配信)』ではなく『エンコーダー配信(突発配信)』で行う必要があります。
まとめ
今回はOBSからYouTubeで『縦型配信』をする方法について紹介致しました。
『縦型配信』は画面が小さく見にくいのでゲーム配信には向かないと思います。
しかし雑談配信など動きの少ない配信には向いていると思いますので、使い分けをすることが大事。
これからも配信に役立つ記事を増やしていきますので、応援してもらえたら嬉しいです。
また配信も行っていますので遊びに来ていただけたら歓喜します(*‘ω‘ *)
Youtubeのチャンネル→https://www.youtube.com/channel/UCIIr5YVHtShsaXc01h1NWkw
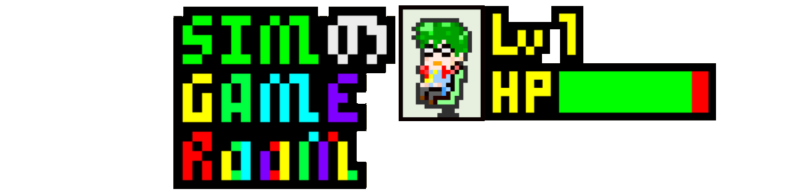

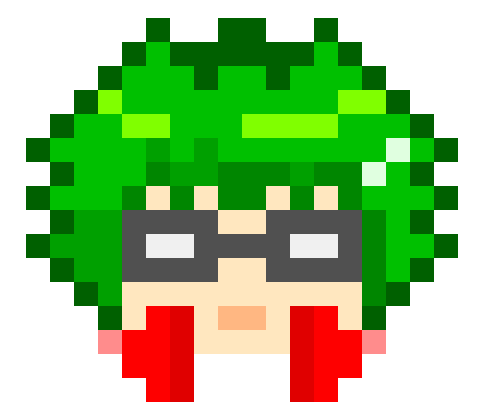
コメント