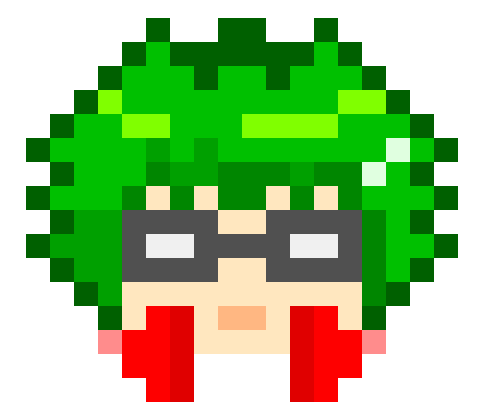
皆さんこんにちは!YouTube、Twitchで配信をしている『しむ』です‼
配信をしているときに、複数の配信サイトで配信を行っている方もいらっしゃると思います。
私もYouTubeとTwitchで配信をおこなっています。
複数の配信サイトを使うことで、様々な層の視聴者さんと出会うことができるので様々な配信サイトで配信を行っている方やこれから行おうかと検討している方も多くいると思います。
そんな方にそれぞれの配信サイトの設定をOBSに設定しておくことができる便利な設定を紹介致しますので、ぜひ参考にしてください。
また複数サイトで同時配信を行うやり方の紹介もしていますので、こちらも興味があればぜひ確認してみてください。
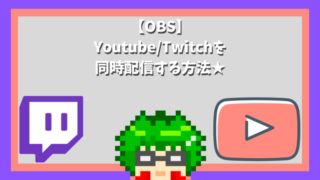
OBS プロファイルとは?
プロファイルとは、複数の配信サイトで配信している配信者にとっては重宝する設定保存機能です。
そして意外と知られていないのが、『縦型配信』『横型配信』などの設定も保存して呼び出せるところです。
主にプロファイルで出来ることは、以下の2つです。
・OBS Studioで接続した配信アカウント設定の保存
・配信設定の保存
プロファイルに保存できる内容を詳しく紹介します。
OBS Studioで接続した配信アカウント設定の保存
この接続した配信アカウントの保存ですが、複数の配信サイトで配信している方には重宝される内容です。
普段は、YouTubeで配信している方がTwitchで配信をしようと思ったら、接続するアカウントをTwitchに切り替えないといけません。

しかし変更前にTouTubeのアカウントで接続してあるOBSの設定をプロファイルに保存しておくことで、再度YouTubeで配信する際にワンクリックでYouTubeに変更することができます。
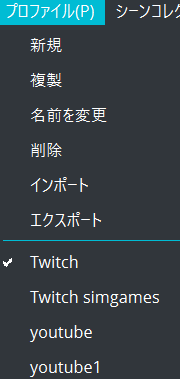
配信設定の保存
配信サイトのアカウントの保存だけでなく、配信設定の保存も可能です。
OBSの設定には、配信の出力(映像関係)の設定があり解像度やFPS値、ビットレートなど様々な設定があります。
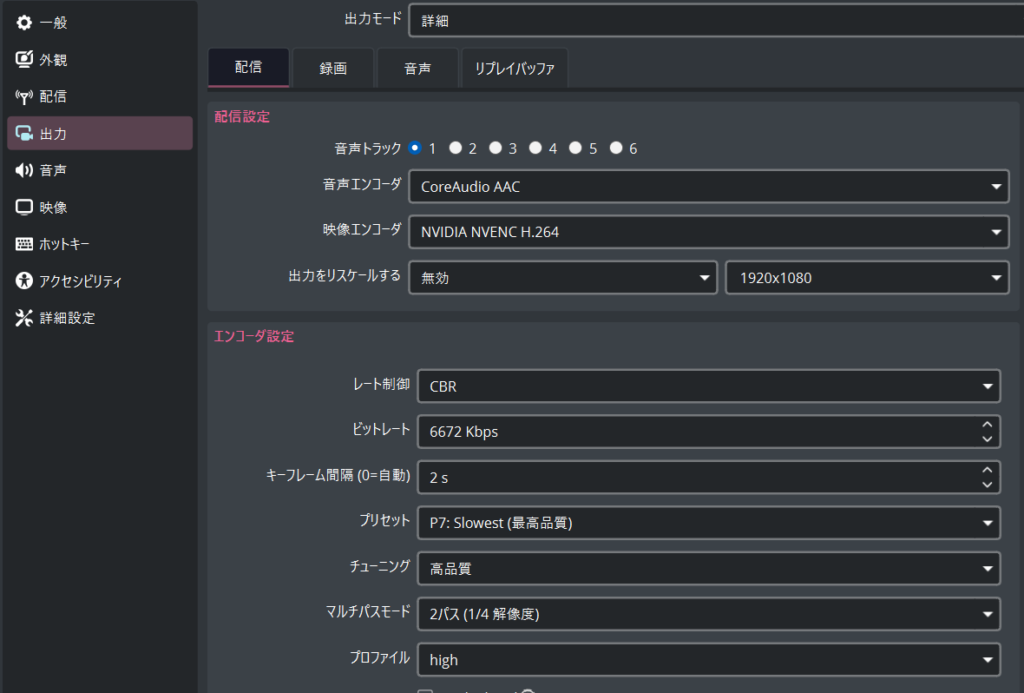
プロファイルを保存することでこの細かい設定もゲーム配信用や雑談配信用などワンクリックで変更が可能になります。
配信内容に応じて、視聴者の皆さんが快適に配信を楽しめる設定を保存することが、たくさんの視聴者に愛される配信者への第一歩になると思います。
↓ビットレートの設定など画質について解説していますのでよかったらこちらも見てみてください↓
【OBS】ビットレート設定の目安は?おすすめのビットレート設定を解説
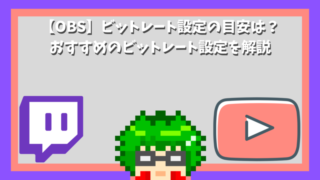
プロファイルの設定方法
プロファイルぼ設定は非常に簡単です。
ぜひ配信に役立ててください。
・現在のプロファイルを複製する
・プロファイルを設定する
ステップ①プロファイルを複製する
今使っているプロファイルを複製してください。
新規作成でも問題ありませんが、OBSの初期設定になるので『複製』で必要なところだけ変更することがおすすめです。
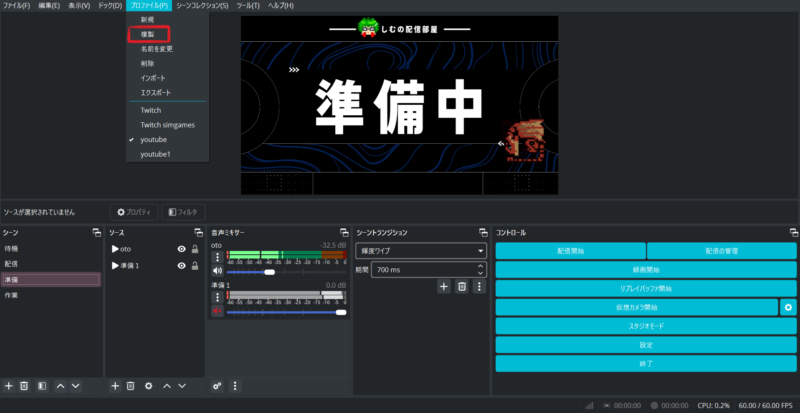
今回はTwitch用のプロファイルを作成してみましょう。
プロファイル名を決めてOKをクリックして下さい。
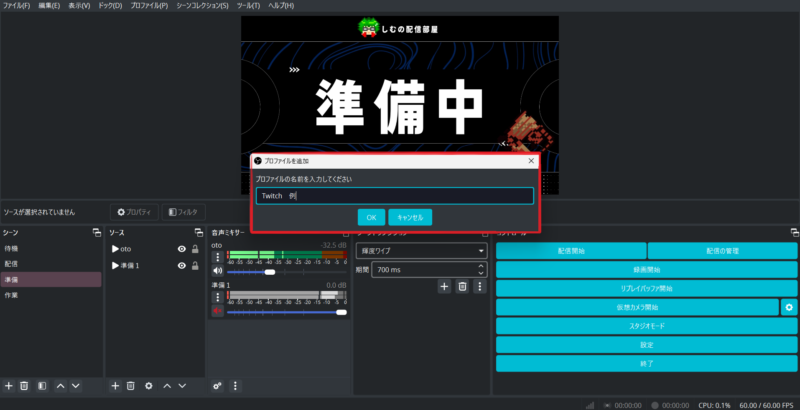
プロファイルの設定をする
Twitchのアカウント設定を行いましょう。
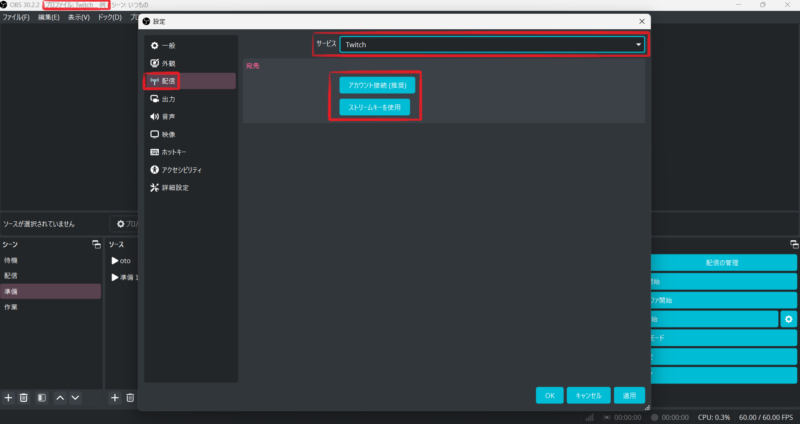
↓Twitchの登録についてはコチラ↓
【Twitch】配信方法を紹介‼PC/PS4(PS5)スマホでの配信方法!

ビットレートの上限が配信サイトによって違うので、必要な場合は出力設定と映像設定を変更しましょう。
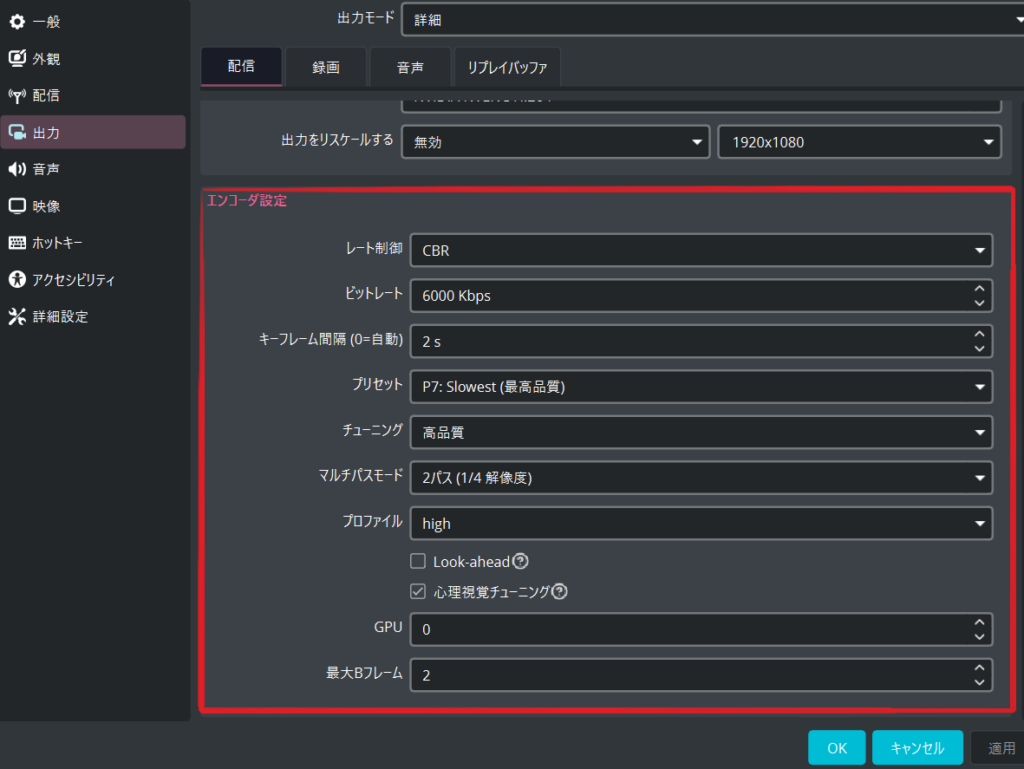
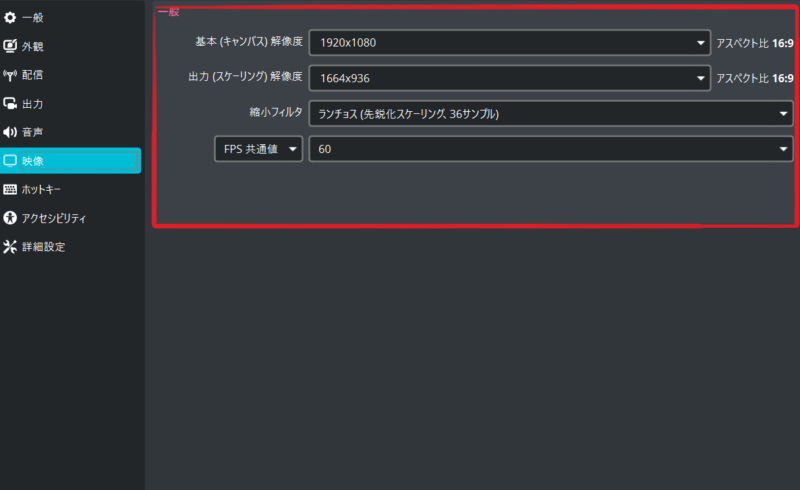
↓配信のビットレートについてはコチラ↓
【OBS】ビットレート設定の目安は?おすすめのビットレート設定を解説
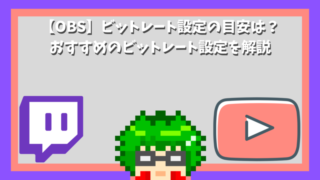
↓Twitchの推奨画質について↓
【Twitch】Twitch配信向け推奨設定画質編!936pがおすすめ‼

保存したプロファイルは、上部プロファイルでワンクリックで変更できます。
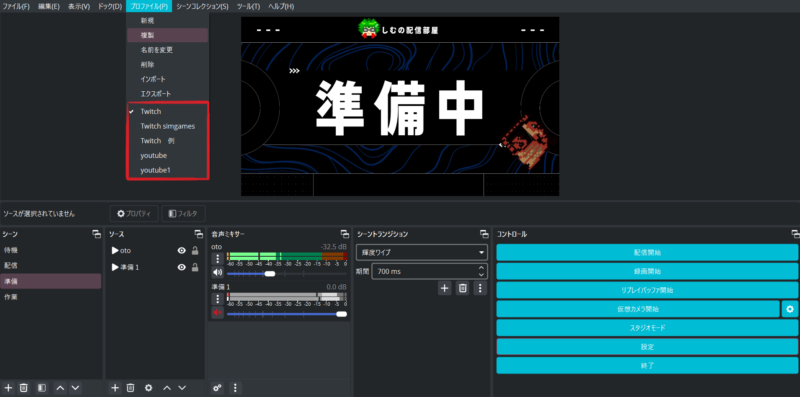
プロファイルの注意事項
プロファイル使用に関しての注意点です。
・上書きに注意
・シーンとソースは引き継ぎされる
注意する点を覚えてプロファイル機能を上手に活用しましょう。
まとめ
今回は、OBSの機能の一つ『プロファイル』について紹介しました。
とても便利な機能なので活用して楽しい配信ライフを過ごしましょう。
他にも配信に役立つ記事がありますので活用してもらえたら嬉しいです。
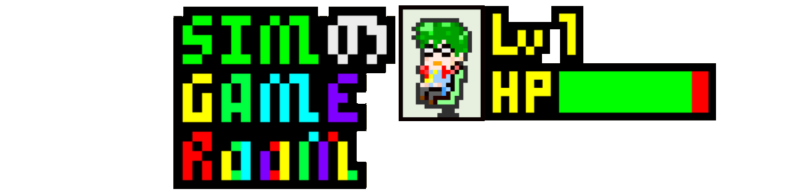

コメント