今回の記事は、『Twitchアラーム機能』についてのやり方をまとめました。
配信画面をより賑やかにして、視聴者さんと盛り上がれる機能だと思いますので、まだ設定をしていない方はぜひ参考にしてください。
アラーム機能とは?
アラーム機能とは、フォロー通知やサブスクの通知などTwitchの配信内で動きがあった時のお知らせしてくれる機能です。
Streamlabsなどでも設定はできますが、Twitchの機能としてあるのでわざわざ外部ツールを利用する必要がないのは嬉しいですよね。
アラーム機能の設定方法
早速設定をしていきましょう。
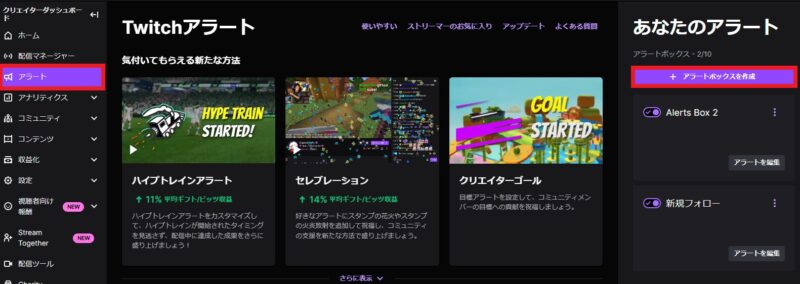
Twitchを開き、クリエイターダッシュボードの『アラート』を選択してください。
『アラート』内の『アラートボックスを作成』をクリックして下さい。
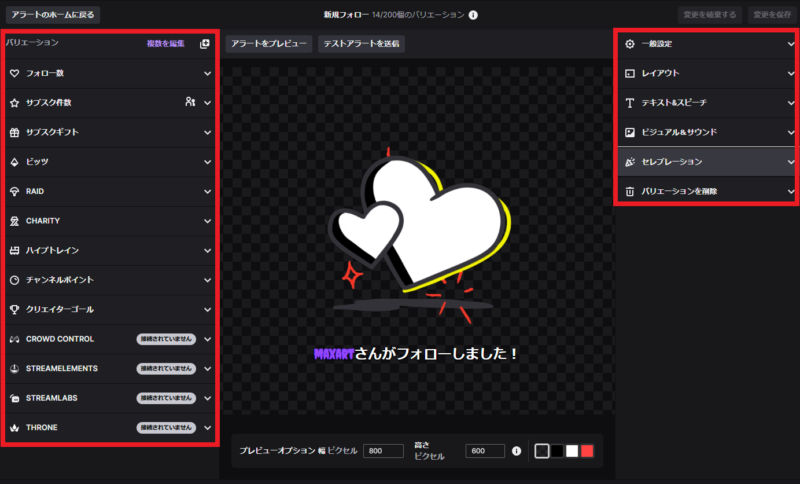
アラート設定の設定画面は上記のような感じです。
画面左側が、何に対して通知を行うか、画面右側が通知画像や通知音の設定フォームです。
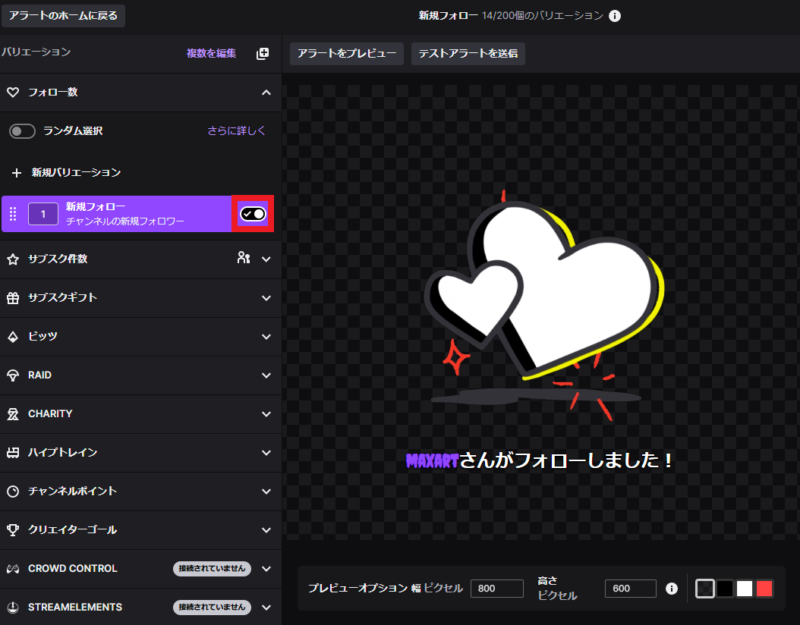
例えば、『フォロー』をクリックすると、上記画面のようになります。
赤で囲っているところのチェックを入れると、通知をONにします。
デフォルトでは、フォロー・サブスク・サブスクギフト・ビッツ・レイド・CHARITY・ハイプトレイン・チャンネルポイント・クリエイターゴールは全て通知ONになっていますので、必要ない項目はチェックを外しましょう。
下記でそれぞれ詳細な設定を紹介します。
一般設定
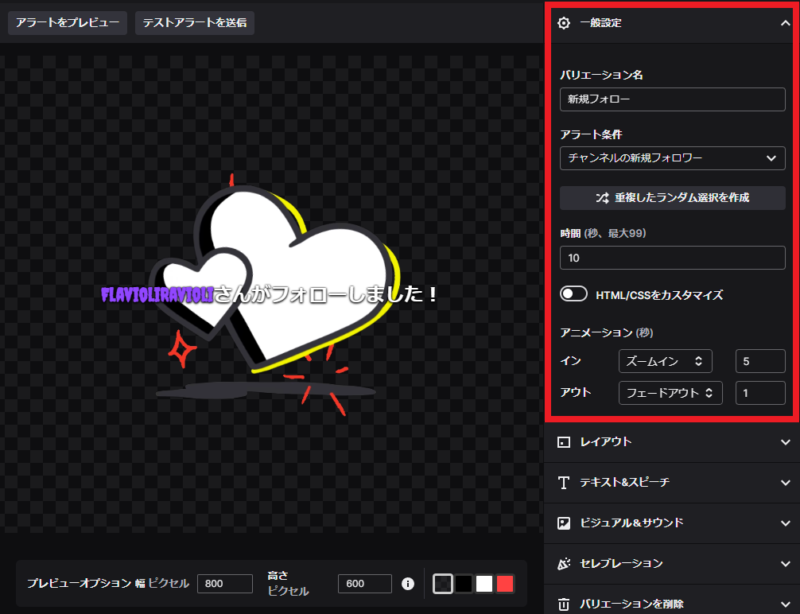
フォロー通知の詳細をみていきましょう。
まずは、『一般設定』からです。
通知の名前やアラートを出す条件、アラートの表示する時間、アニメーションの初めと終わりの演出を設定できます。
レイアウト
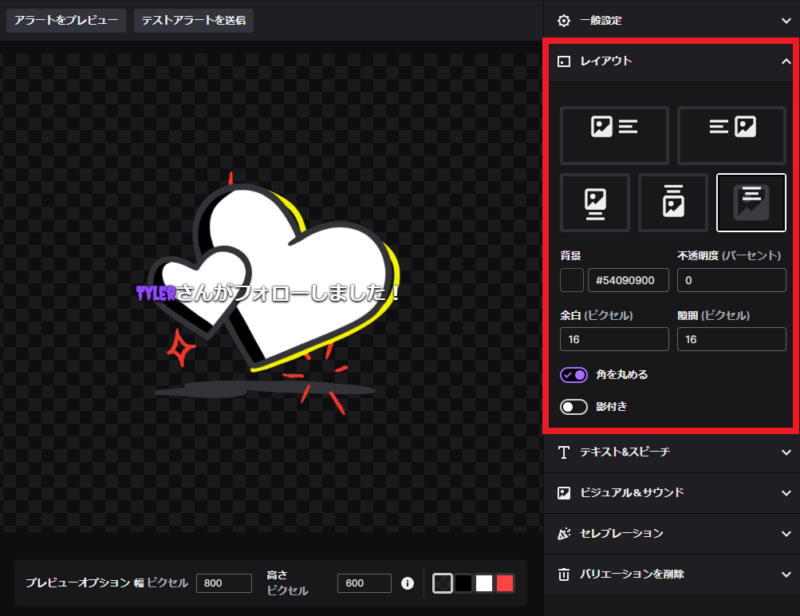
レイアウトでは、画像と文字の位置関係や背景の色を変更することができます。
テキスト&スピーチ
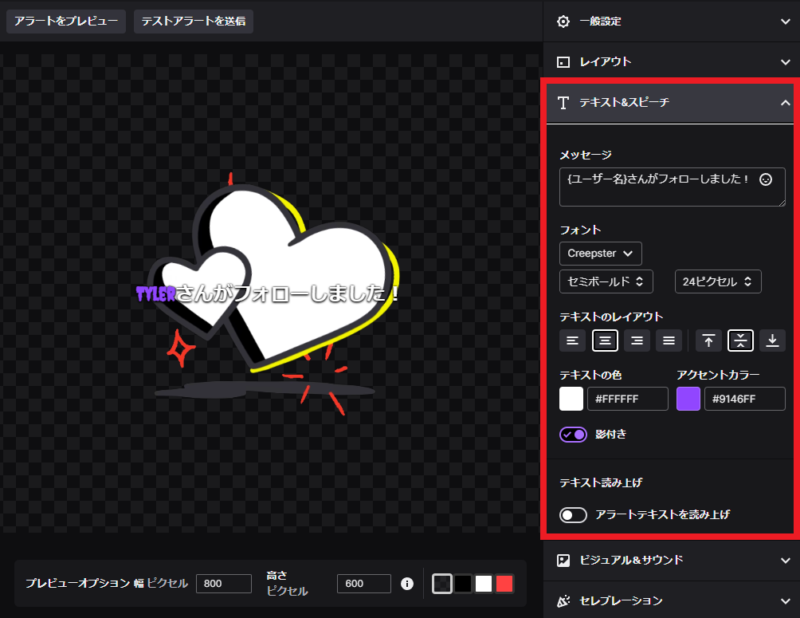
テキスト&メッセージでは、フォローされたときのメッセージを変更したりフォントを変更ができます。
ビジュアル&サウンド
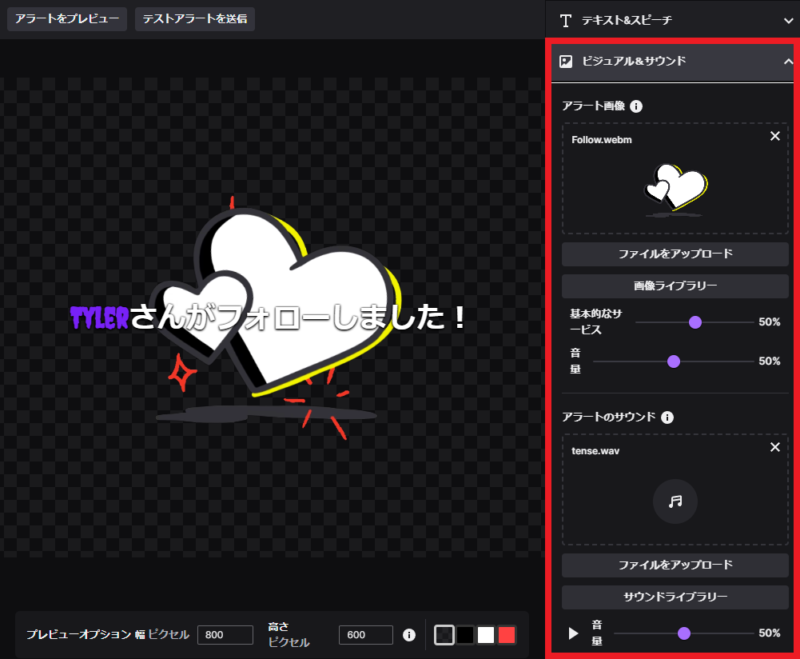
ビジュアル&サウンドでは、アラート通知の画像や音を変更することができます。
自分で画像を準備している方は『ファイルをアップロード』から変更ができます。
デフォルトの画像は、『画像ライブラリー』を選択しましょう。
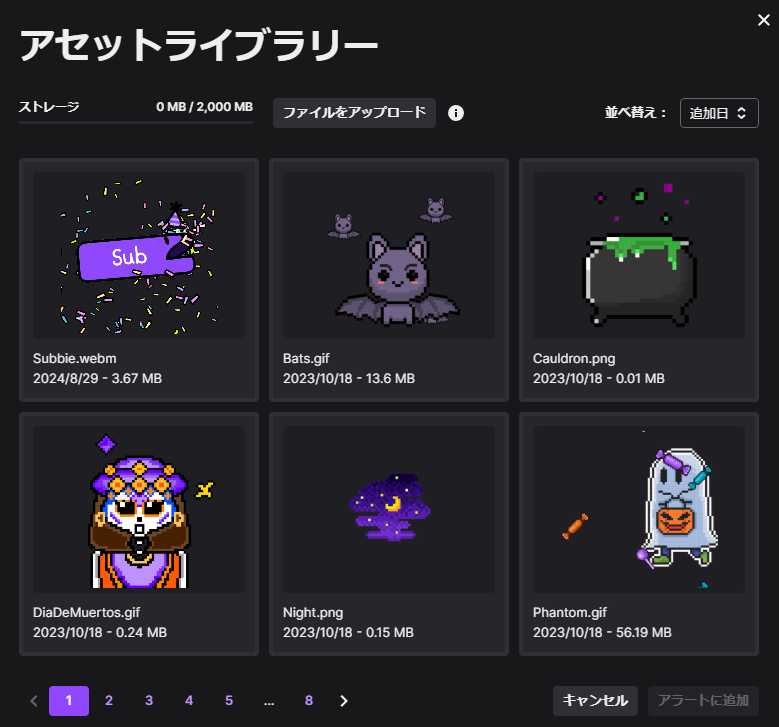
画像ライブラリーからお気に入りを探して、選択することで設定が可能です。
『アラートサウンド』で音の設定を選択できます。
画像の時と同じで、流したいSEなどあれば『ファイルをアップロード』なければ『サウンドライブラリー』から選択して下さい。
音楽をアップロードする場合は、著作権保護されている音楽を使わないように注意しましょう。
セレブレーション
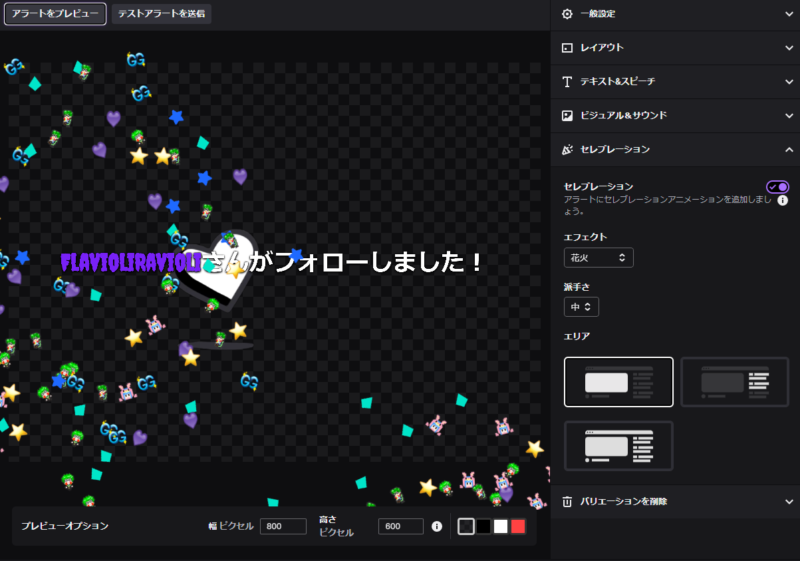
セレブレーションは、通知があった際のエフェクトをより賑やかにしてくれます。
このエフェクトは、自分のスタンプが使われます。
いつも遊びに来てくれるフォロワーさんには嬉しい演出ですよね。
これで詳細の設定は完了です。
同じ手順でサブスクやチャンネルポイントも設定していきましょう。
OBSにブラウザソースを追加する
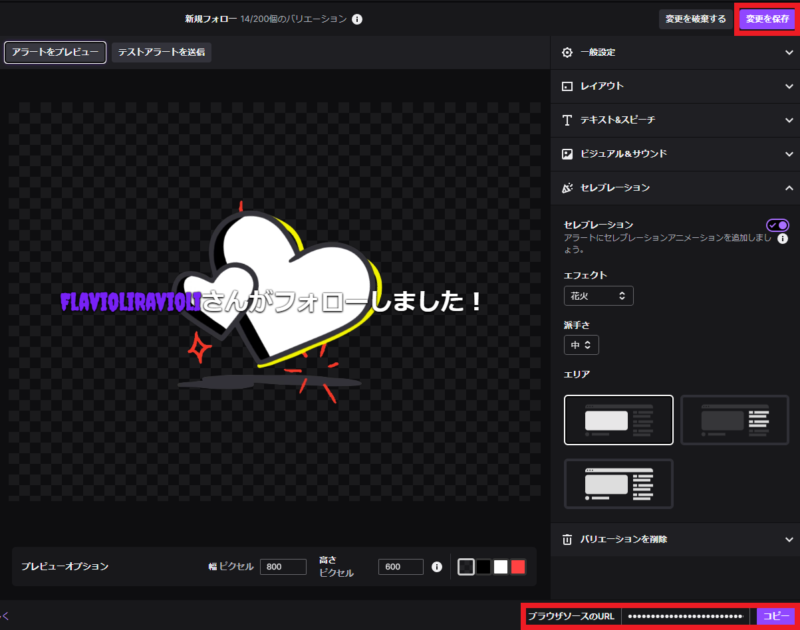
設定が終わったら、右上にある『変更を保存』し画面右下のブラウザソースのURLを『コピー』しましょう。
次にOBSを開き、ブラウザソースを追加しましょう。
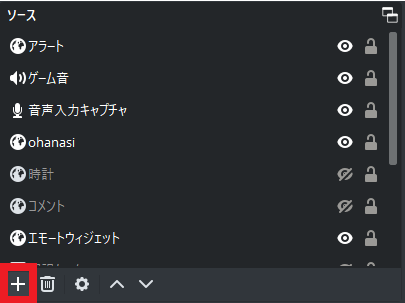
OBS内にある、『ソース』の下部にある『+』をクリックしてください。
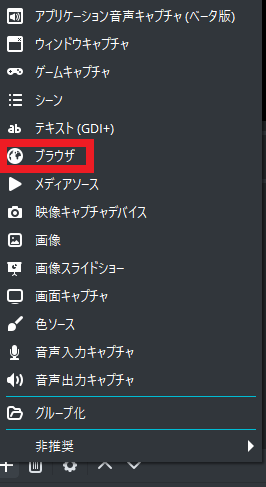
『ブラウザ』を選択してください。
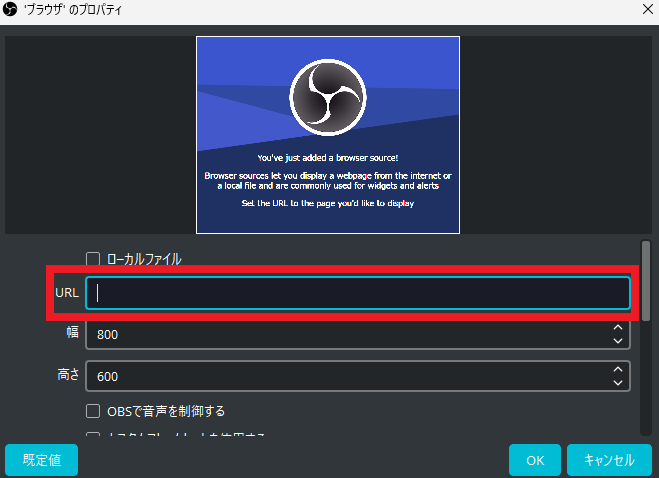
『URL』に先ほどコピーしたURLを貼り付けてください。
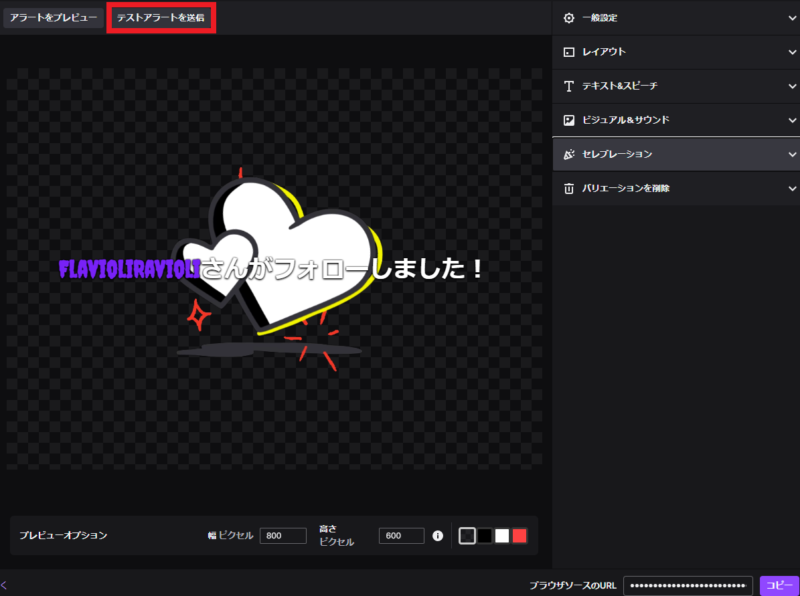
OBSの設定ができたら、最後に実際に機能しているかテストしましょう。
Twitchのアラート画面を再度開き『テストアラートを送信』をクリックしてください。
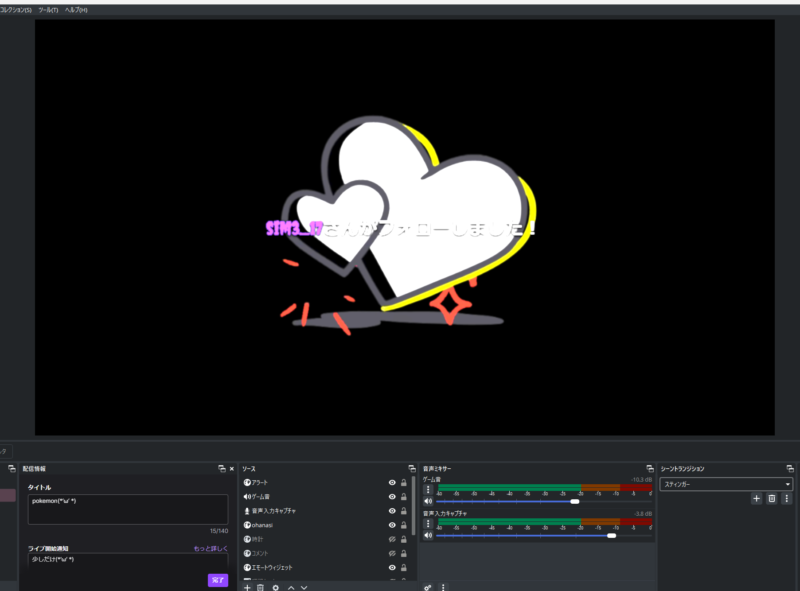
アラートの位置やサイズの変更をしたい場合は、OBSの画面上で調整できます。
まとめ
今回は、Twitchの機能『アラート機能』の設定と使い方について紹介しました。
外部サイトを使わなくても通知画像や音を出すことができるのはすごく嬉しいですよね。
視聴していただける方が笑顔になってもらえると思うと嬉しくなりますよね(*´з`)
今回も最後まで読んでいただきありがとうございます。
配信もしていますので、良かったら遊びに来てください。
Twitchのチャンネル→https://www.twitch.tv/sim3_17
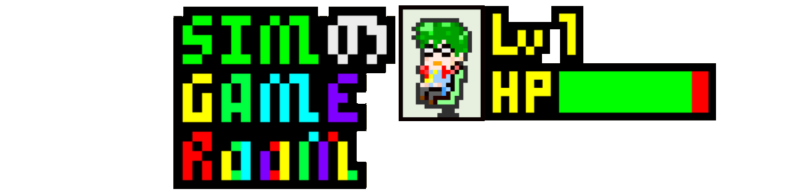

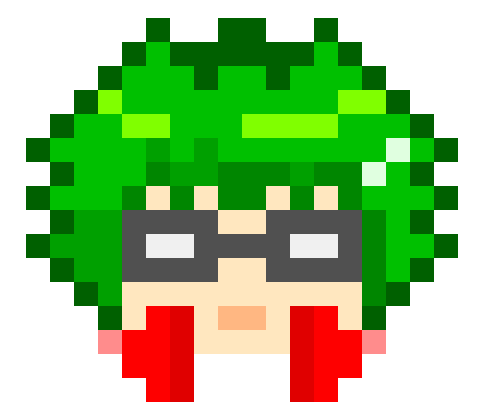
コメント