皆さん初めまして。
Twitchで配信しながら設定などをブログで紹介しているsimと申します。
今回は配信にとてもオススメなStream Avatarsを紹介致します。
良かったら配信にも遊びに来てください(^^)/
お待ちしております。
Stream Avatarsとは
「Stream Avatars」とは、視聴者をキャラクターとして配信画面に表示させます。
リアルタイムに視聴者が増えることで、キャラクターが増え頭上にユーザー名が表示されます。
アニメのキャラクターや動物を表示させることが出来また視聴者がコメントをする事で、キャラクターから吹き出しがでてまるでキャラクターがしゃべっているようにコメントがでます。
「Stream Avatars」はsteamで有料のソフトですが、購入してしまえば簡単に設定ができます。
ここからは、配信画面の作り方の説明と機能についても紹介します。
①steamでStream Avatarsを購入する
まずSteamでStream Avatarsを購入します。

リンクまたはsteamでStream Avatarsを検索し購入します。
②Stream Avatarsと配信サイトのアカウントを連携する
『Stream Avatars』はYou TubeやTwitchのコメントと連携しています。
ダウンロードした『Stream Avatars』を起動し各配信サイトのアカウントと連携が必要です。
左のメニューから『Login Details』を開き設定していきます。
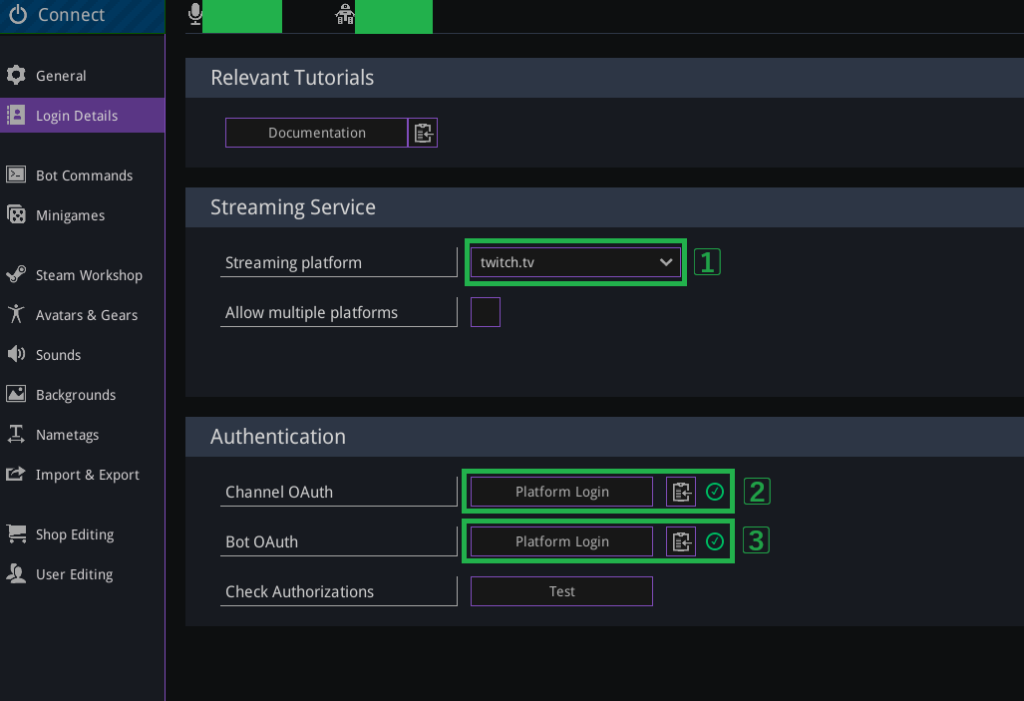
設定する項目は3箇所です。
1⃣Streaming platform → YouTube, Twitch, facebookなど連携したい配信サイトを選択
2⃣Channel OAuth → あなたの配信チャンネルのアカウント連携。ご自身の配信チャンネルで利用しているアカウントでログインしてください。
3⃣Bot OAuth → Bot用のアカウント連携。配信用アカウントと同じでOK。
ログインが完了すると、緑のチェックマークがつくのでこれで連携完了です。
③キャラクターを準備する
左のメニューから『Steam Workshop』を選択しましょう。
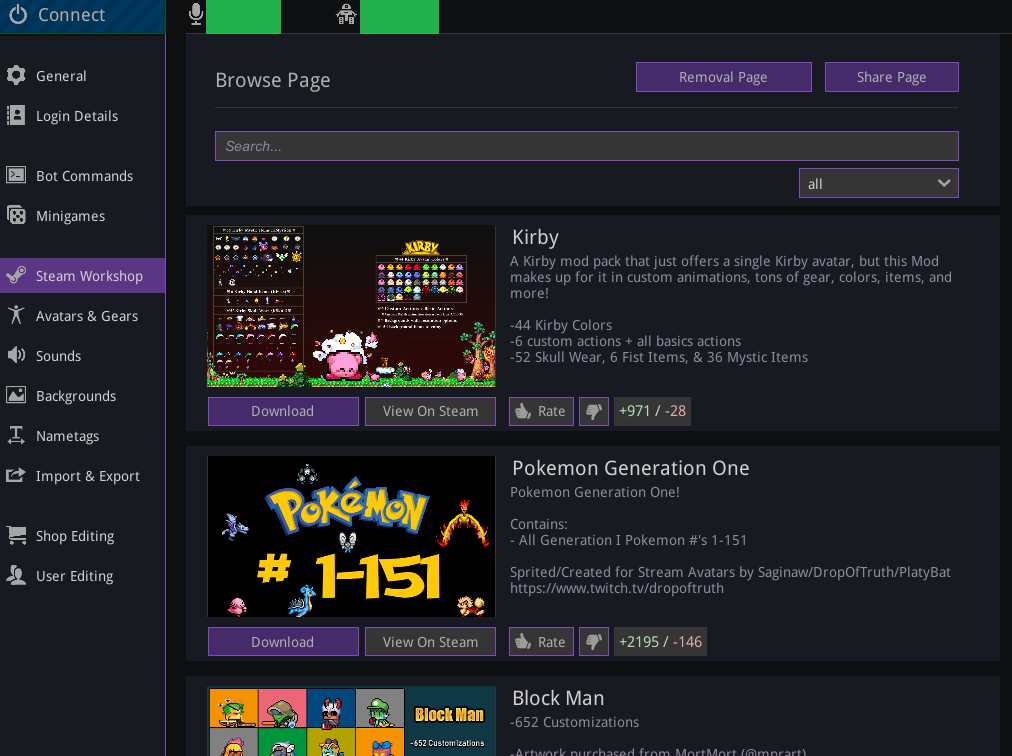
好きなキャラクターをダウンロード出来ます。
複数ダウンロードすることも可能です。
④基本設定を行う
連携しキャラクターのダウンロードが出来たら『General』を開き、基本設定を行います。
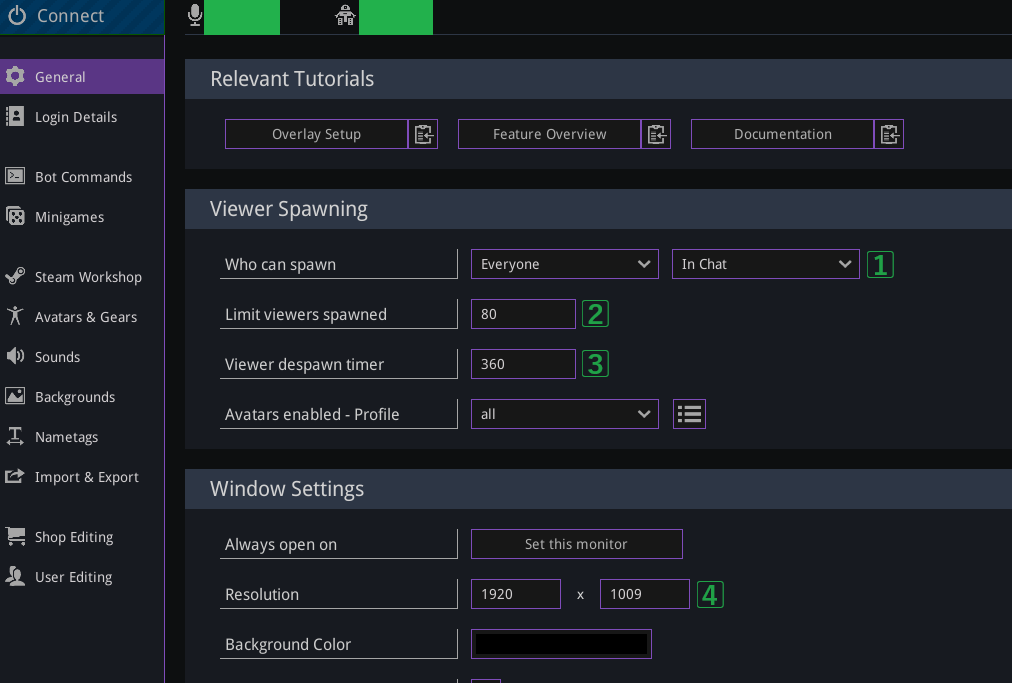
1⃣Who can spawn
アバターを表示させる人を設定します。
・Everyone→全員
・Followers→フォロワー
・Subscrivers→サブスクライバー/購読者
・Whitelisted→ホワイトリストに登録した人のみ
また出現条件も設定できます。
・In Chat→配信を観ている人
・Active Chatters→チャットに参加している人
2⃣Limit viewers spawnted
画面に表示させるキャラクターの上限数を設定します。
初期では80になっていますが、表示されるアバターの最大数は80になります。
3⃣Viewer despawn timer
アバターが消えるまでの時間設定です。
単位は『秒』になります。
初期は360なので、6分です。
4⃣Window settings → Resolution
画面サイズです。
⑤接続テスト
設定が完了したら左上にある『Connect』ボタンで接続します。
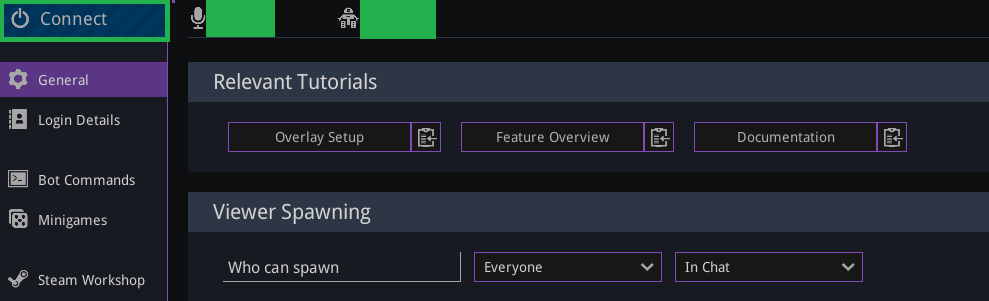
画面上部に、『ステージ選択』と『サイズの設定』ができます。
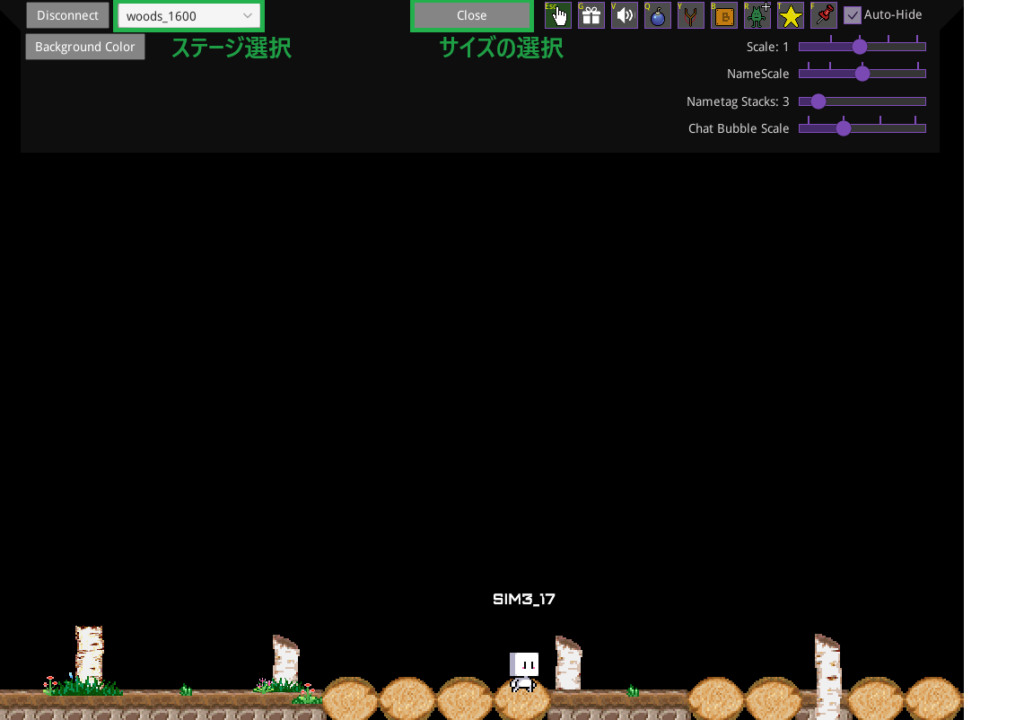
『ステージ選択』をクリックして好きなステージを選択しましょう。
『サイズの選択』でアバターなどのサイズを選択できます。
・Scale → キャラクターの大きさ
・Name Scale → 名前の大きさ
・Nametag Stacks → 名前が重なったときに表示する最大数
・Chat Bubble Scale → チャットしたときに表示させる大きさ
これで設定は完了です。
⑥OBSの設定を行う
ここからは、OBS上に『Stream Avatars』を表示させます。
『Stream Avatars』で『Connect』し画面を開いた状態にします。
OBSを起動しソースで『ゲームキャプチャー』を追加します。
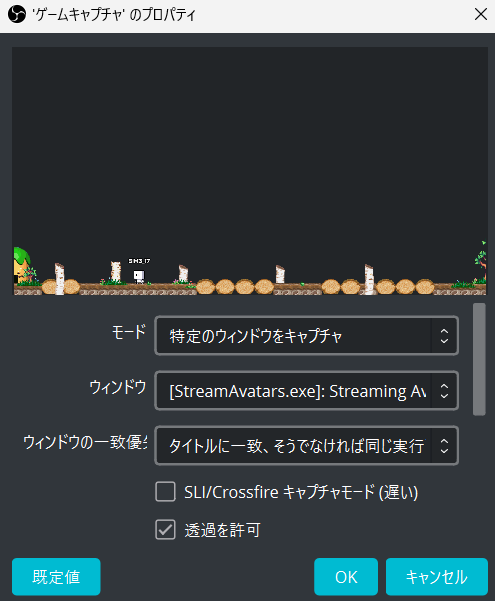
・モード → 特定のウィンドウをキャプチャ
・ウィンドウ → 「Stream Avatars」を選択
・透過を許可 → チェックを入れる(透過チェックしないと背景が黒くなります。)
これでOBSの設定は完了です。
最後に
Stream Avatarsは有料ですが、配信を盛り上げるのに最高なソフトです。
視聴者さんと楽しみながら配信を行うために是非使っていきましょう。
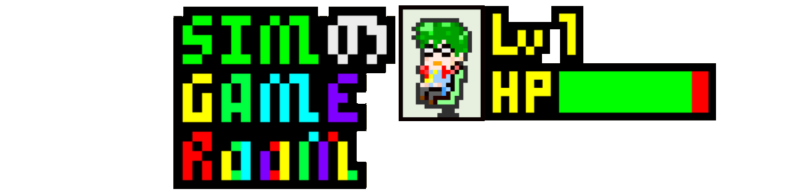
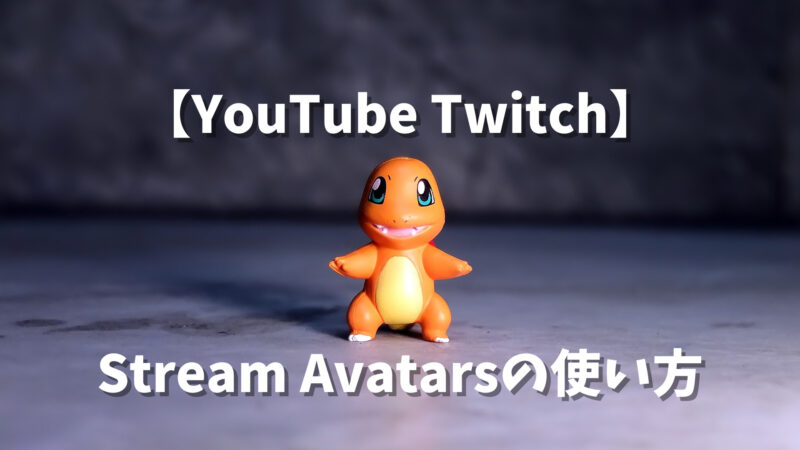
コメント