皆さんこんにちはしむです(*‘ω‘ *)
YoutubeやTwitchで配信していますので、ぜひ遊びに来てもらえたら嬉しいです。
Youtubeはコチラ→https://www.youtube.com/channel/UCIIr5YVHtShsaXc01h1NWkw
Twitchはコチラ→https://www.twitch.tv/sim3_17
前回OBSの設定について紹介致しましたが、今回はTwitchで配信する際の推奨設定の紹介になります。
初めて配信する方はもちろんですが、すでに配信をしている方も是非参考にしていただけたらと思います。
私自身少し前まで何もいじらずやっていたのですが、設定変更してからはiPadとかで見てもカクツキが減ったように思えるので、もしカクツキなどある方のお役に立てればと思います。
また配信を際立たせたいと考えている方にオススメのツールを紹介しています。
是非参考にしてください。
【YouTube Twitch】Stream Avatarsの使い方
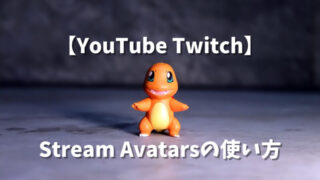
【ライブ配信】簡単3ステップ⁉配信で英語字幕‼『音声認識字幕ちゃん』の使い方!【Twitch/Youtube】
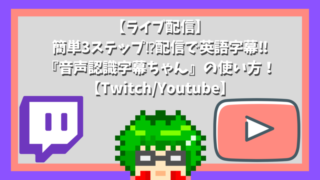
Twitch配信者向けの高画質設定
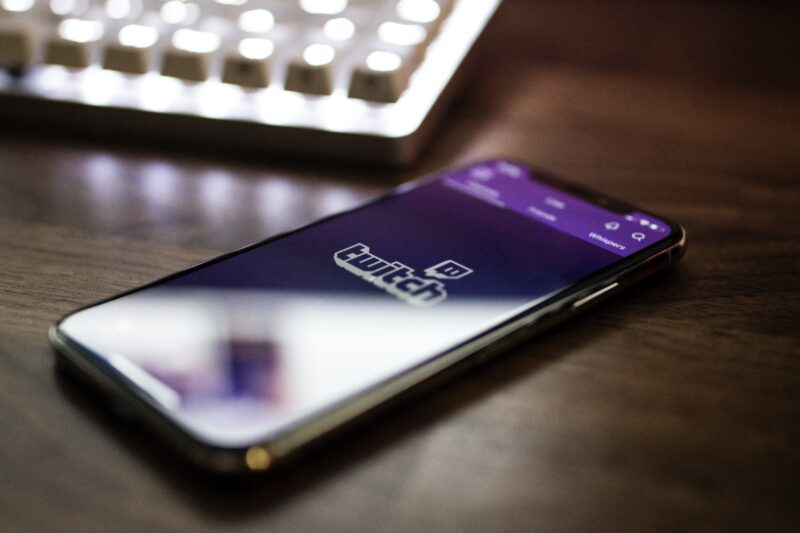
Twitchでの配信では、1080pでなく936pの方が画質が良くなります。
なんで1080pでなく936p?
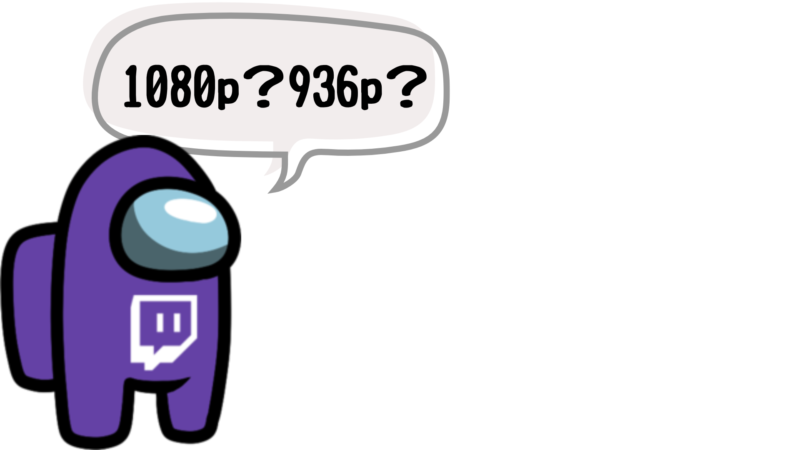
4Kも出てきていますが、ゲームをプレイする際は解像度1980×1080(1080p)が主流だと思います。
しかしTwitchで配信するときに限っては、『1080p』よりも『936p』の方が画質が良くなるみたいです。
Twitchではビットレートの上限が固定されている

解像度を下げたほうが、画質が良くなるのか不思議ですよね。
それは、Twitchでは配信で使用できるビットレートの上限が決まっているためです。
Twitchアフィリエイトまでは6,000kbps、Twitchパートナーは8,500kbpsが上限になっています。
音声ビットレートは320kbpsまで。
Twitchの配信設定がややこしいのはここが一つの原因でビットレート制限です。
わかりにくいですよね💦
下記に表を置いておきますが、ビットレートの上限を定めることは悪くないと思いますが、問題なのはその上限です。
パートナーの8000kbpsでも1080pの配信では足りないのです。
youtubeでの配信であればビットレートの制限がないのでPCのスペックが問題なければいくらでも行ける感じ!
配信品質を維持しつつビットレートを下げると言う初めての方には、なかなか難易度の高い設定を行う必要があります。
| アップロード速度 | ビットレート | 解像度 | フレームレート |
| 3Mbps | 2,500kbps | 1024×576 | 30 |
| 4Mbps | 3,500kbps | 1280×720 | 30 |
| 6Mbps | 5,000kbps | 1280×720 | 60 |
| 8~10Mbps | 6,000kbps | 1980×1080* | 60 |
| 15+Mbps | 12,000kbps | 1980×1080 | 60 |
| 20+Mbps | 15,000kbps | 2560×1440 | 60 |
| 40+Mbps | 30,000kbps | 3840×2160 | 60 |
ビットレートが6,000だと1980×1080になっていますが、注意書きで動きの激しいゲーム(レーシングゲームや一部のバトルロワイヤルゲーム)をする際は解像度お下げることを強くお勧めしますとあります。
つまりビットレートが6000では、1080p/60fpsに対してビットレートが足りていない状態になります。
動きの激しくないゲームであればいいですが、FPS系など動きの激しいゲームを配信するのであれば解像度を下げないとビットレートが足りなくなるため、画質が悪くなるようです。
またTwitchのガイドを確認すると、『ハイペースなゲーム=900p 60fps』となっています。
参考:配信ガイドライン
動きの少ないゆったりしたゲームならいいですが、ある程度動きのあるゲームだとこのくらいでやった方がよさそうです。
なんで『900』でなく『936p』なのか?
Twitchでは900pを推奨しています。
そして機械的には8の倍数でないと解像度調整で問題が起こる可能性が出てきます。
一般的な解像度の1920×1080や1280×720などは、よく見ると8の倍数になっています。
ですので、900pに一番近い8の倍数というのが『936p(1664×936)』となります。
設定をしていこう

ここまでの内容で936pについて紹介しましたが、解像度936pに設定の方法をお伝えします。
OBSの配信設定は下記から行っていきます。
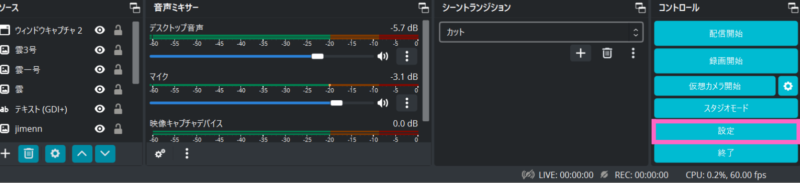
出力解像度を手入力
設定の中にある映像を選択し、その中の出力解像度に入力します。
OBSには、936pと言う項目がないので、下記に直接入力しましょう。
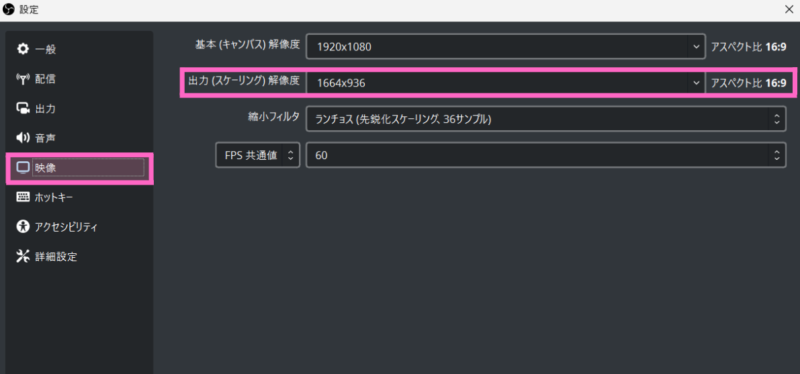
ここの数字の部分をクリックし、『1664×936』と入力し『適用』を押すと完了です。
※念のため右側のアスペクト比が『16:9』になっているか確認しておきましょう。
あとはこのまま配信すると936pで配信できます。
もし配信画面が重いなどあればビットレートを下げて安定するところを探してみましょう。
この記事を参考に質の良い配信を目指してみてください。
今回も最後までありがとうございます。
この設定で配信を日々行っていますので、良かったら見に来てください(*”▽”)
しむTwitchチャンネル

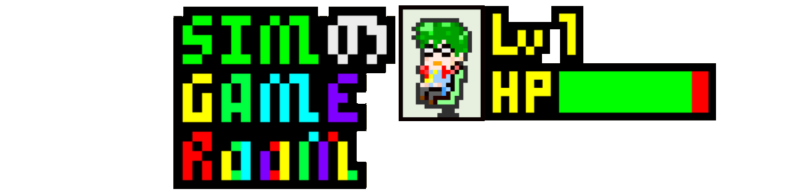

コメント