皆さんこんにちは。
TwitchやYoutbeで配信しながら設定などをブログで紹介しているsimと申します。
OBSのシーンを切り替えと連動して、BGMを流したりマイク音声をミュートにする方法を紹介します。
配信中に、『準備終わってないのにマイクが入っていた』や『シーンのみ切り替えてマイクはミュートのままスタートしていた』といったミスや配信のオープニングにBGMを流したい方はぜひ参考にしてください。
また喋った時に、自然とBGMを下げてくれる便利な機能についても紹介しています。
【OBS】喋ると自動でBGMを小さくする⁉『サイドチェイン/ダッキングソース』【プラグイン】
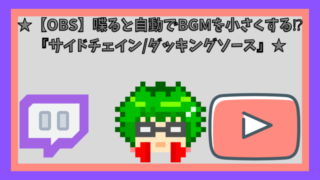
OBSの便利な設定を紹介しています。
配信中に必要なところをあとから録画できる機能『リプレイバッファ』についてはコチラ!
【OBS機能】リプレイバッファとは!使い方と設定について解説【OBS30.2.2】
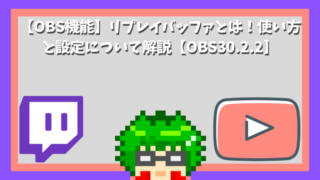
OBSのシーン機能とは?
OBSのシーン機能とは、配信画面を一瞬で切り替える機能です。
よく使われているのは、配信待機中の画面から配信画面への切り替え、お手洗いなどで離席するときの画面への切り替えなどでよく使われる機能です。
この記事ではシーン毎にミュートにする設定、BGMを差し込む方法を紹介しています。
シーン毎にミュート設定の設定方法
シーン毎にミュート設定を行うには下記のような設定を行っています。
ミュートのオン・オフやBGMの切り替えなどを自分でする必要がなく、OBSで最初から設定しておくことでシーン切り替えだけで自動で変更ができます。
シーンを作成する
『配信待機画面』と『配信中画面』をシーンで分けていくためにシーンを2つ作成します。
シーンは『+』を選択して名前を入力することで作成できます。
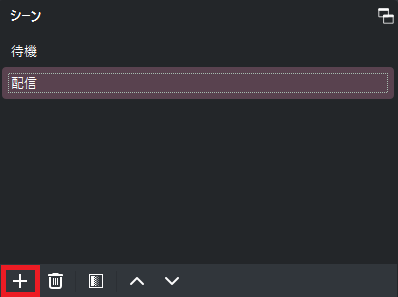
グローバル音声デバイスを無効にする
OBSのデフォルトの設定では、『デスクトップ音声』と『マイク音声』が全てのシーン共有になっているので、この二つの設定を無効にします。
コントロールの設定を選択してください。
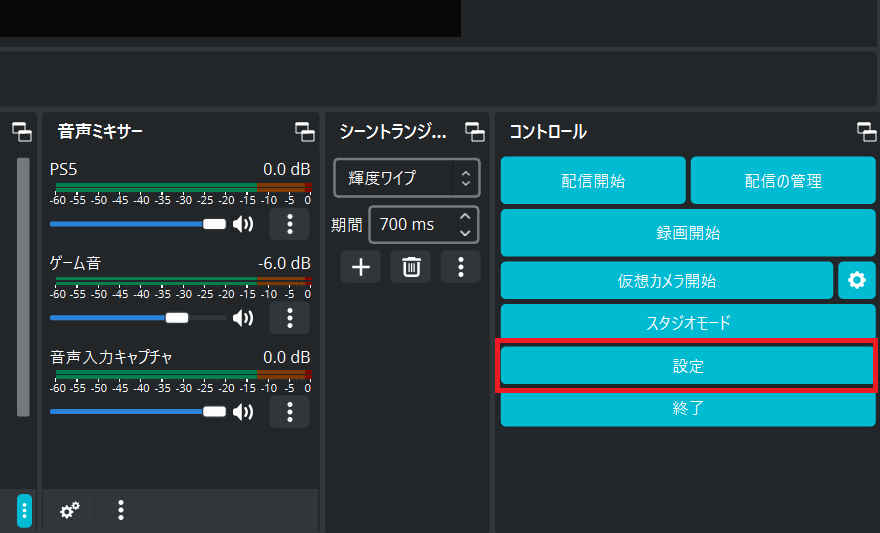
設定の『音声』を選択し『グローバル音声』の『デスクトップ音声』と『マイク音声』を無効にします。
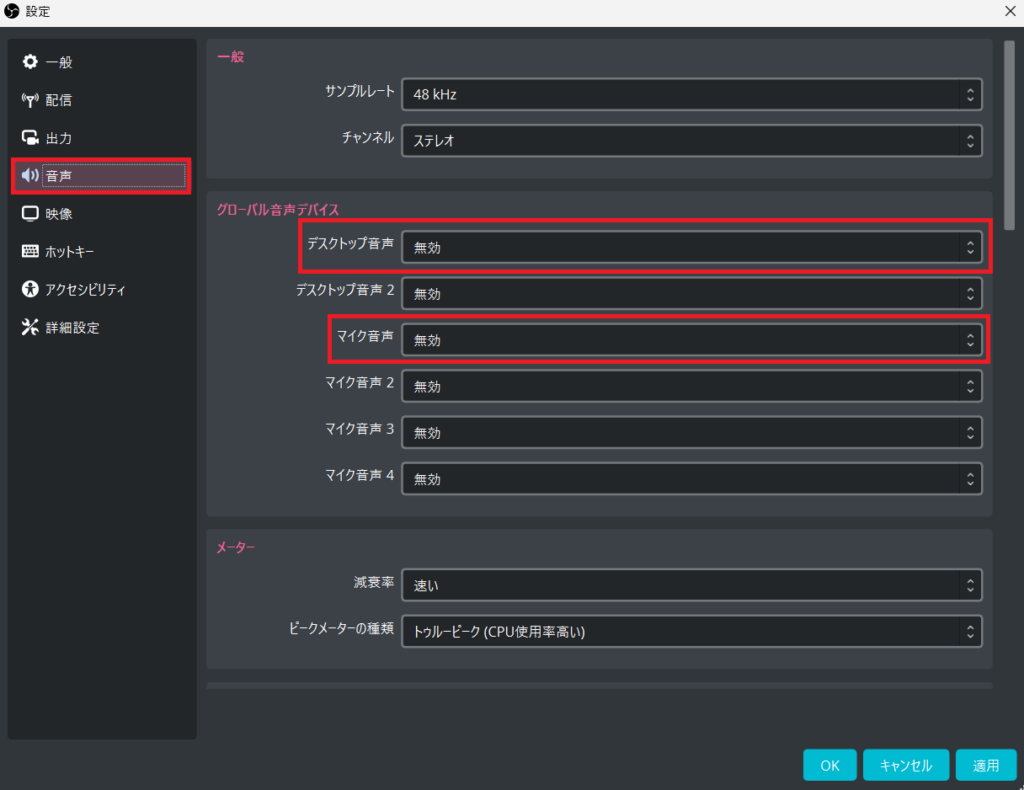
この設定が問題なくできていると、『音声ミキサー』は何も表示されていない状態になります。
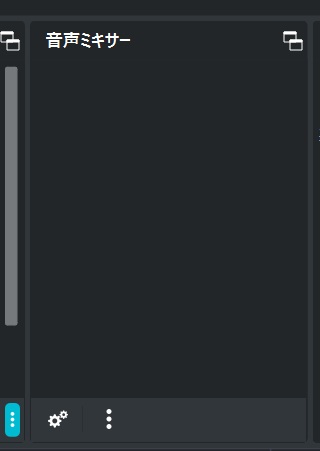
各シーンに音声ソースを追加する
各シーンに音声を入れていきます。
今回は例で『配信待機画面』と『配信中画面』で配信中用の音を入れていきます
下記の設定を追加します。
マイク音声の追加
まずはマイク音声を追加したいので、『音声入力キャプチャ』を追加してください。
名前は自由につけて大丈夫です。
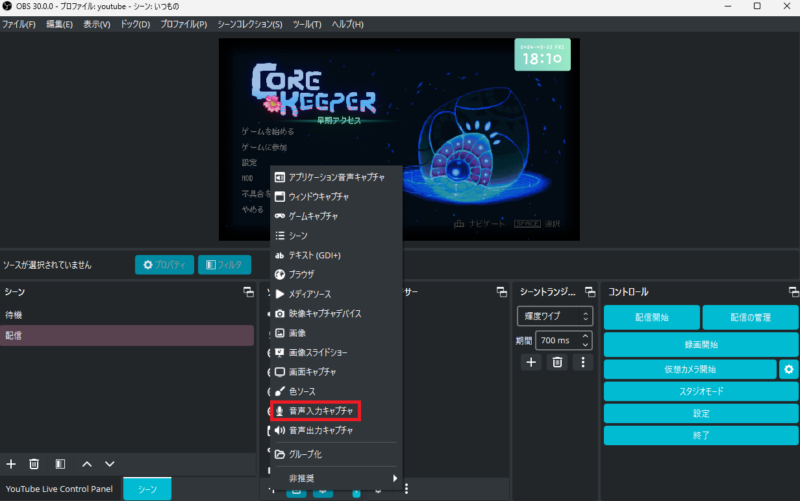
デバイスには、日頃使っているマイクを設定してください。
OKを押して追加完了です。
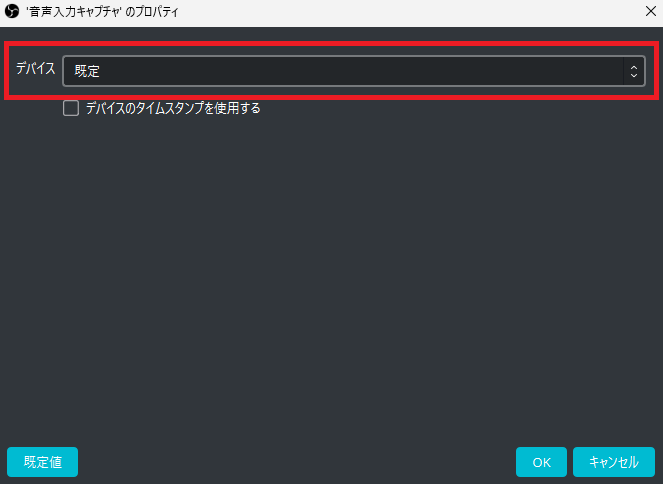
デスクトップ音声の追加
次はデスクトップ音声(ゲーム音等)を追加していきます。
デスクトップ音声の追加は『音声出力デバイス』のソースを追加します。
PS4/5などキャプチャボードを使っている方もこの設定で大丈夫です。
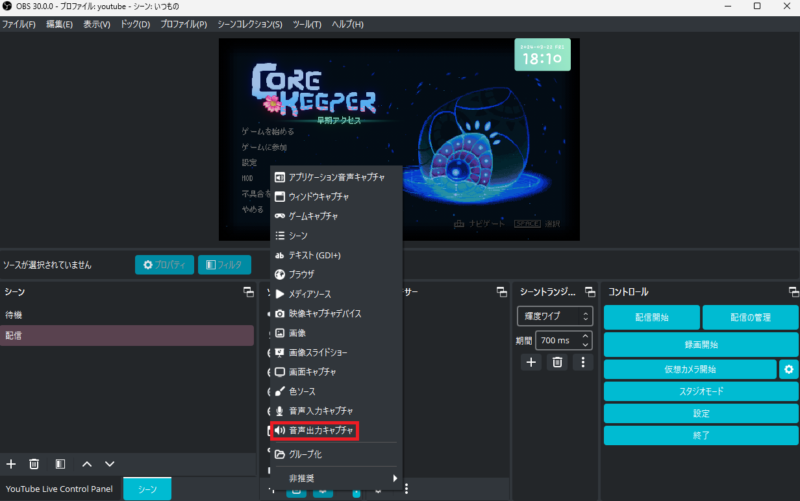
デバイスはデスクトップ音声で使う出力先を設定してください。
もし音ズレがある際は、『デバイスのタイムスタンプを使用する』のチェックを外すと解決することがあります。
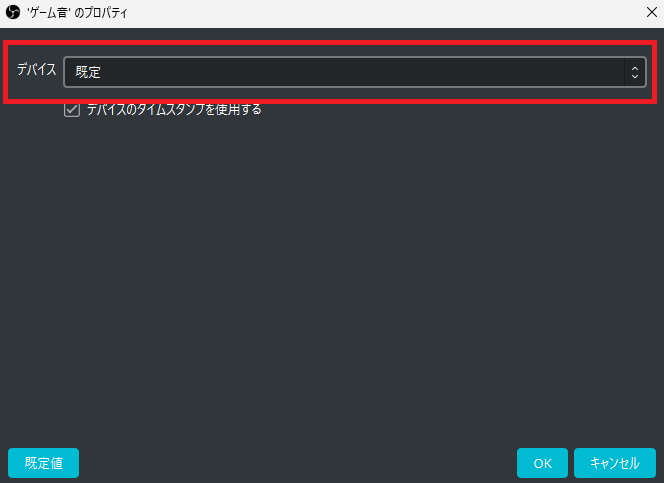
待機画面にBGMを入れるときは、ソースに『メディアソース』を選択してください。
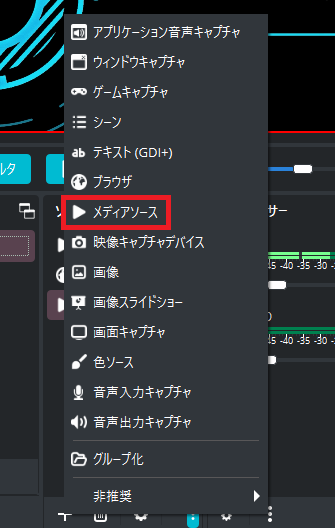
名前は自由に設定して大丈夫です。
再生したいBGMを『ローカルファイル』に指定してください。
またBGMを繰り返したい時は『ループ』にチェックを入れてください。
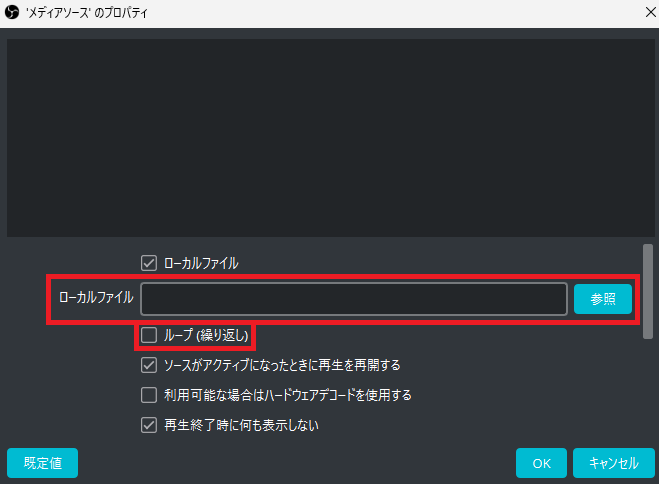
フリーBGMに関しては、こちらの記事で紹介していますので参考にしてください。
配信でBGMを流す方法3つ紹介!フリーで使用できるサイトも紹介‼
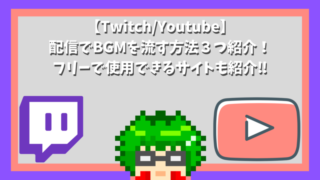
まとめ
今回はOBSのシーンについての記事でした。
BGMやマイクのミュートをシーン毎に設定する方法は知っていそうで知らない方も多い設定です。
ぜひ便利に使いこなせるようになったら嬉しいです。
こんな感じの配信で役立つ設定についての記事を今後も増やしていきますのでまた遊びに来ていただけたら嬉しいです。
配信にも遊びに来ていただけたら嬉しいです(*‘ω‘ *)
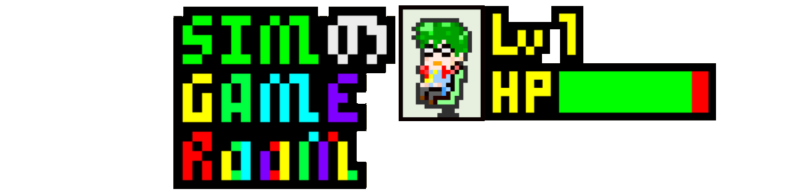
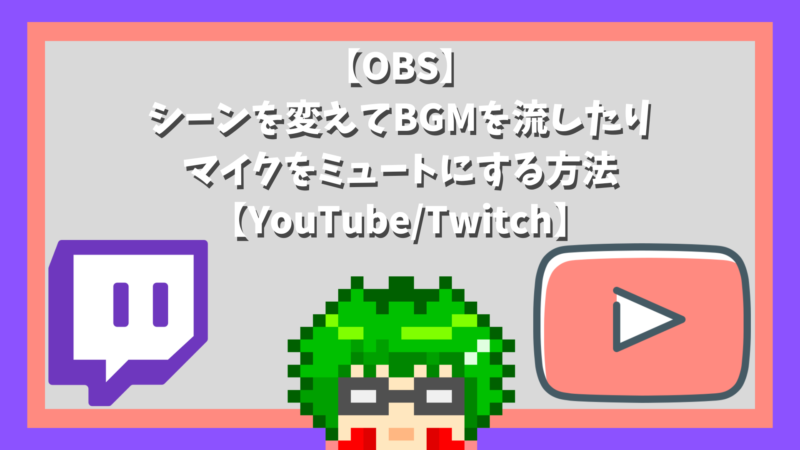
コメント