皆さんこんにちは。
TwitchやYoutbeで配信しながら設定などをブログで紹介しているsimと申します。
この記事ではOBSを使って同時に2つ以上の配信プラットフォームで配信をする方法の紹介。
具体的には『Youtube』と『Twitch』の同時配信について解説します。
Twitchの同時配信の条件は以下で一度確認してみてください。
複数の配信サイトを使っている方におすすめの機能『プロファイル』について紹介もしていますので興味がある方はこちらの記事を参考にしてください。
【OBS】配信するサイトごとに設定を保存できる『プロファイル』が便利すぎる!

横型画面と縦型画面での、同時配信のやり方も紹介していますので、気になる方はこちらの記事も参考にしてください。
【OBS】配信しながら縦長ショートを同時録画ができる『Aitum Vertical』同時配信も可能【YouTube・Twitch】

OBSにプラグインを導入★
OBSで同時配信をするためには、専用のプラグインを導入する必要があります。
プラグインはGitHubで配布されている『obs-multi-rtmp』をインストールする必要があります。
コチラからプラグインのダウンロードをしてください。
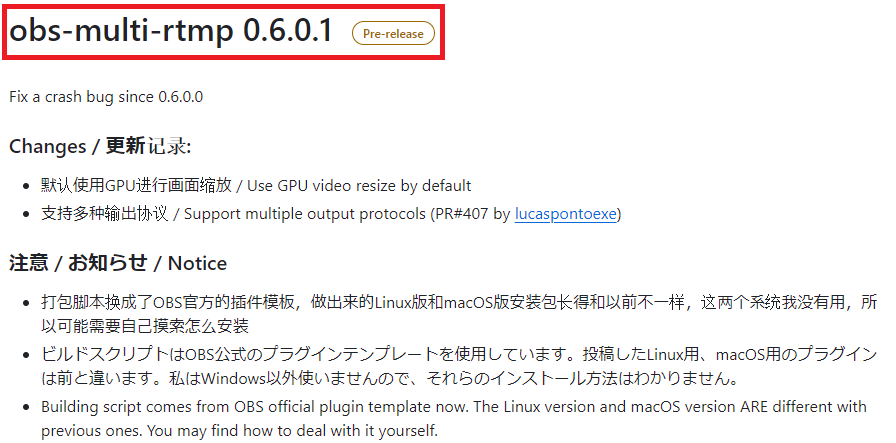
赤枠の所を選択してください。
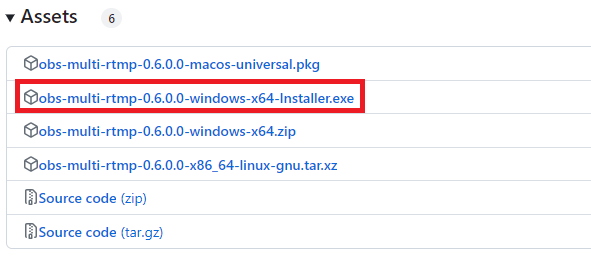
下の方に『Assets』があるのでPCによって必要なファイルをダウンロードをしましょう。
私はwindowsなので『obs-multi-rtmp-0.6.0.1-windows-x64-Installer.exe』をダウンロードしましたが、ほとんどの方はこのファイルではないかと思います。
ダウンロードしたら、.exeファイルを起動し、数回クリックしたらインストール完了です。
OBSの設定
インストールが問題なく完了していると、ドッグ内に以下のように表示されているはずです。
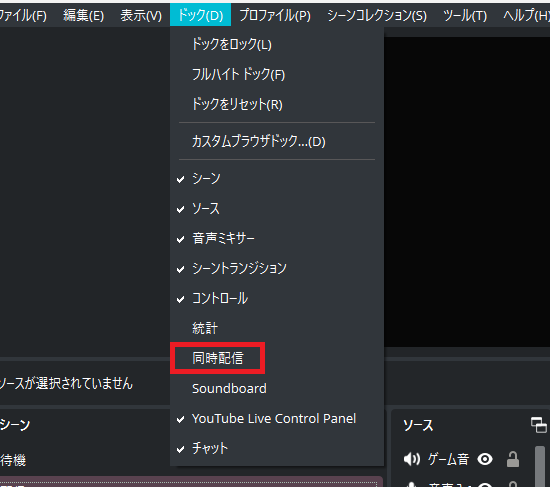
『同時配信』にチェックを入れましょう。
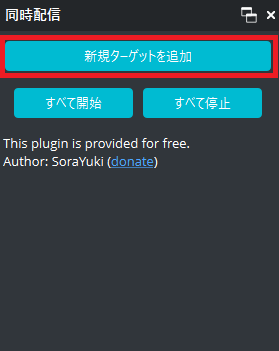
問題なく起動出来たら、『新規ターゲットを追加』を選択してください。
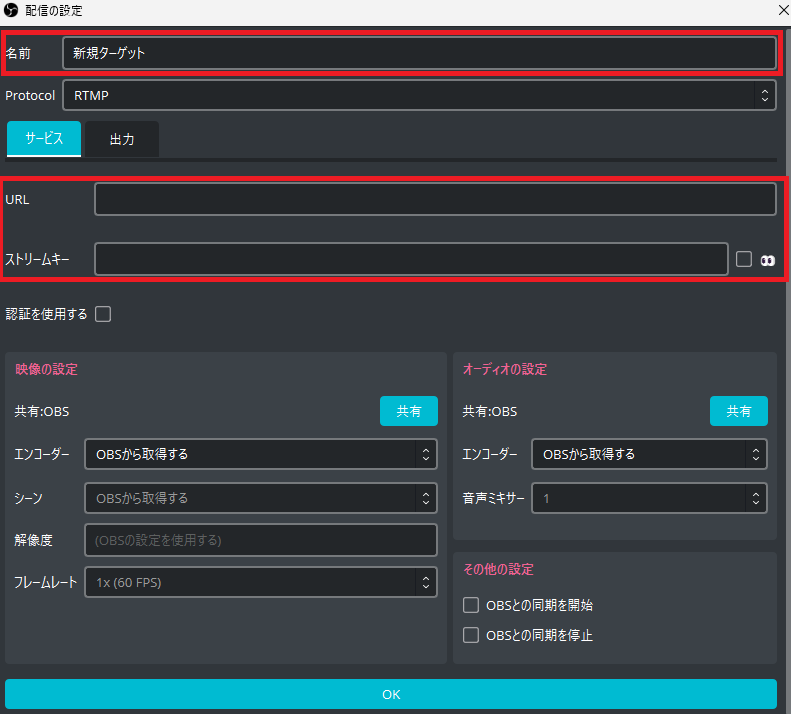
・『名前』は好きな名前にできますが、複数登録するのであればわかりやすいほうがいいと思います。
YoutubeとTwitchのURL
『URL』は配信先のURL
Youtube…rtmp://a.rtmp.youtube.com/live2と入力
Twitch…rtmp://live-tyo.twitch.tv/app/ と入力
ストリームキーの取得方法
『ストリームキー』は各プラットフォームのキーを入力します。
Youtube
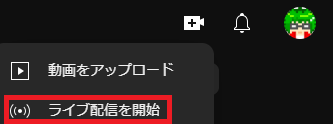
Youtubeは『ライブ配信を開始』を選択してください。
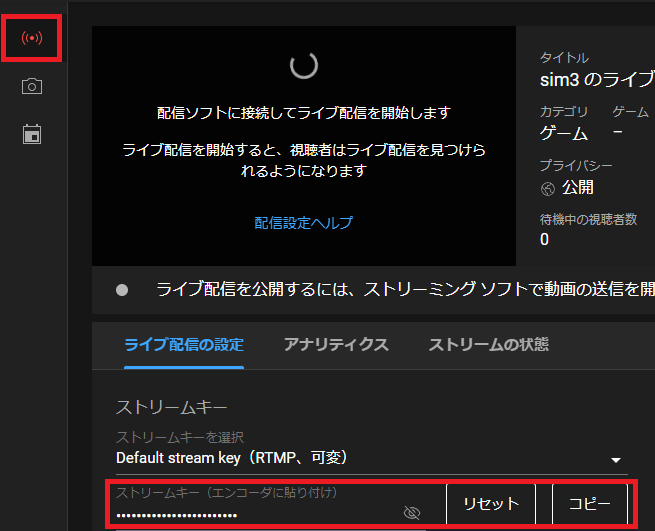
『エンコーダ配信』を選択し『ストリームキー』をコピーし『RTMPキー』に貼り付けしてください。
Twitch
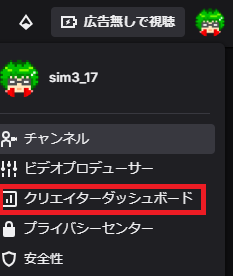
Twitchは『クリエイターダッシュボード』を選択してください。
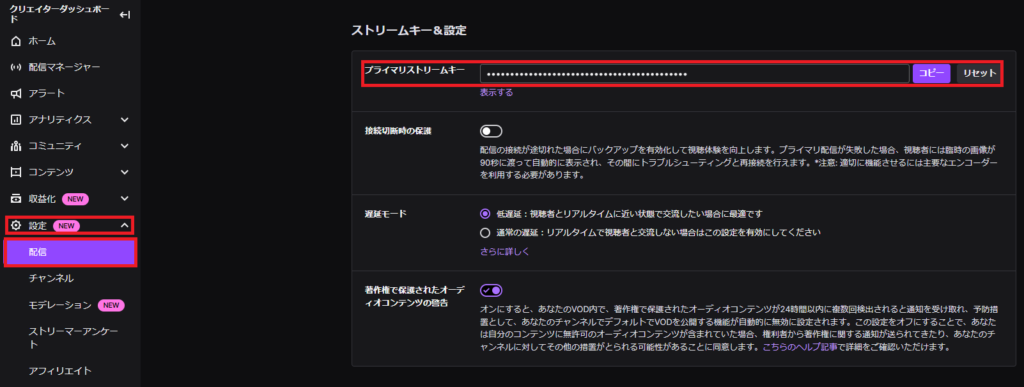
『設定』→『配信』のタブを選択し『プライマルストリーマーキー』をコピーし『RYMPキー』に貼り付けしてください。
実際に同時配信を行う方法
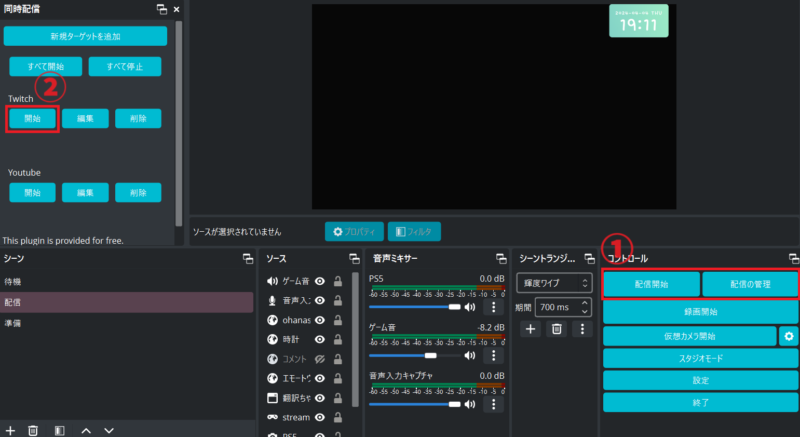
基本的には、『メイン配信』を立ち上げてから『サブ配信』を立ち上げる流れです。
私はメインがYoutubeなので、①のYoutubeの配信をスタートしてから②のTwitchの配信をスタートする流れになります。
同時配信の登録は『サブ配信』だけで大丈夫です。
まとめ
今回は、同時配信のやり方について紹介しました。
どのような配信プラットフォームもいい点悪い点ありますが、その特徴をうまく組み合わせて配信活動をしていきましょう。
私もこれから配信を楽しんでいきたいと思いますので、ぜひ応援してください。
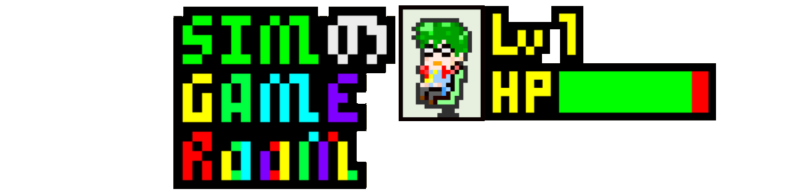
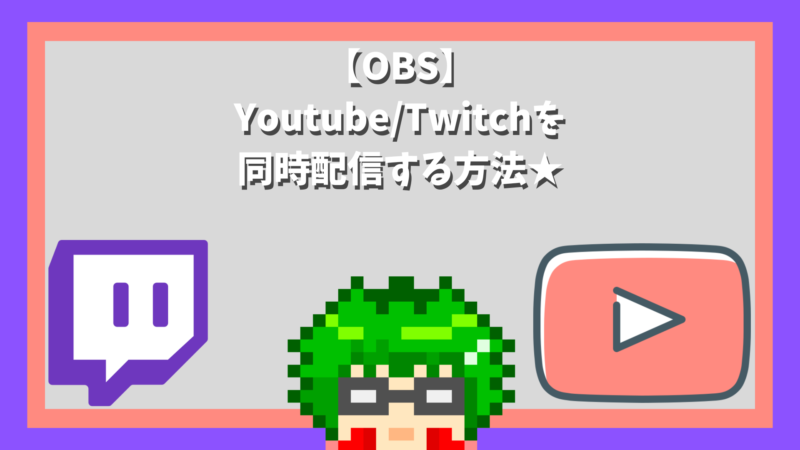
コメント