NightBotとは、TwitchやYouTubeで使われている、便利なチャットボットです。
自身で設定したコマンドに自動で返信をしてくれたり、チャットの管理などコメント欄を自動で管理してくれる便利なツールです。
今回はNightBotの導入方法と設定について紹介します。
YouTubeでの設定はコチラの記事で紹介しています。
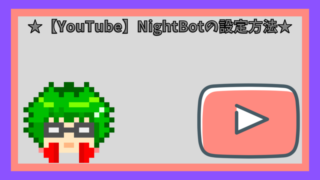
NightBotとは
NightBot(ナイトボット)とは、配信のコメントを半自動的で管理してくれるBotのことです。
配信中に定期的に自動でコメントをしてくれたり、荒らしを自動でBANしてくれたりするモデレーターのような機能をもっています。
無料で使うことができる便利なサービスです。
NightBotの設定方法
設定導入方法を解説していきます。
サインイン
まずNightBotにアクセスしてください。
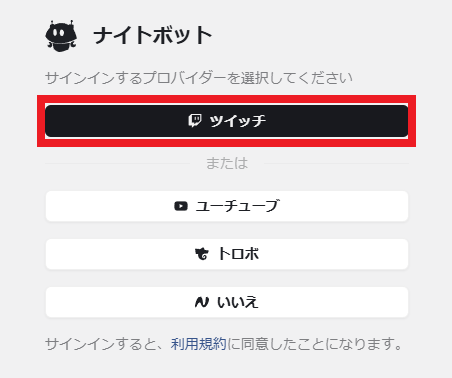
今回はTwitchでの設定を行っていきます。
『Twitch』をクリックして下さい。
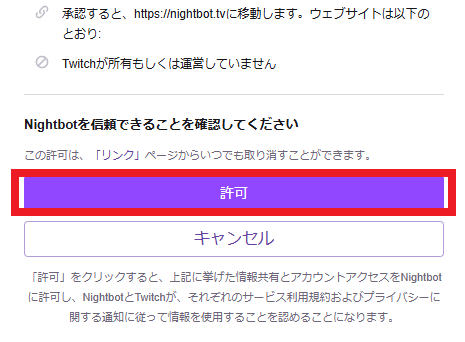
IDとパスワードを入力すると上記画面が出るので、許可を選択するとサインインは完了です。
Twitchとの連携方法
サインインが完了したら、Twitchアカウントとの連携です。

サインインするとダッシュボードに入っていると思います。
右上にある『Join Channel』をクリックして下さい。
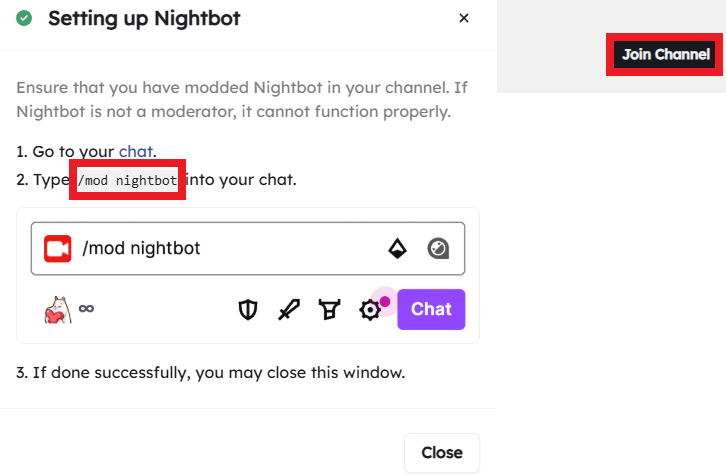
上記の画面が表示されるので、『/mod nightbot』を自分の配信チャット欄に入れましょう。
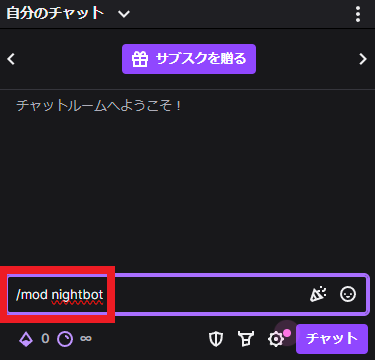
チャットをすることで、モデレーター権限を与えることができます。
これでTwitchとNightBotの連携は完了です。
モデレーター権限の設定方法
初期の状態では、モデレーターの権限がフルで使える状態です。
『勝手に視聴者をBANしてしまう』可能性もあるので、設定を変更しましょう。
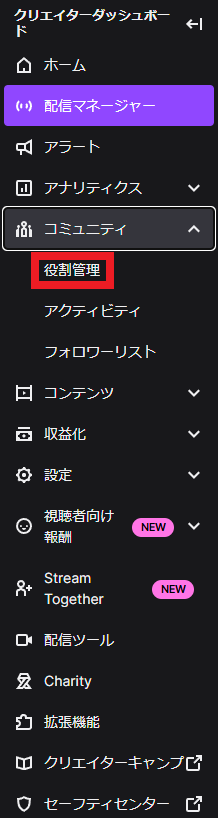
クリエイターダッシュボードの『コミュニティ』→『役割管理』をクリック。
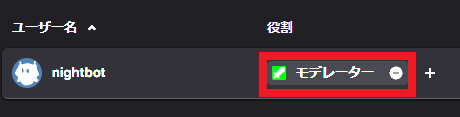
NigthBotにモデレーター権限が付いているので『-』をクリックすることで、モデレーター権限を削除することができます。
NightBotの使い方
Twitchと連携が終わったら、次は使い方です。
チャットを管理するスパム管理です。
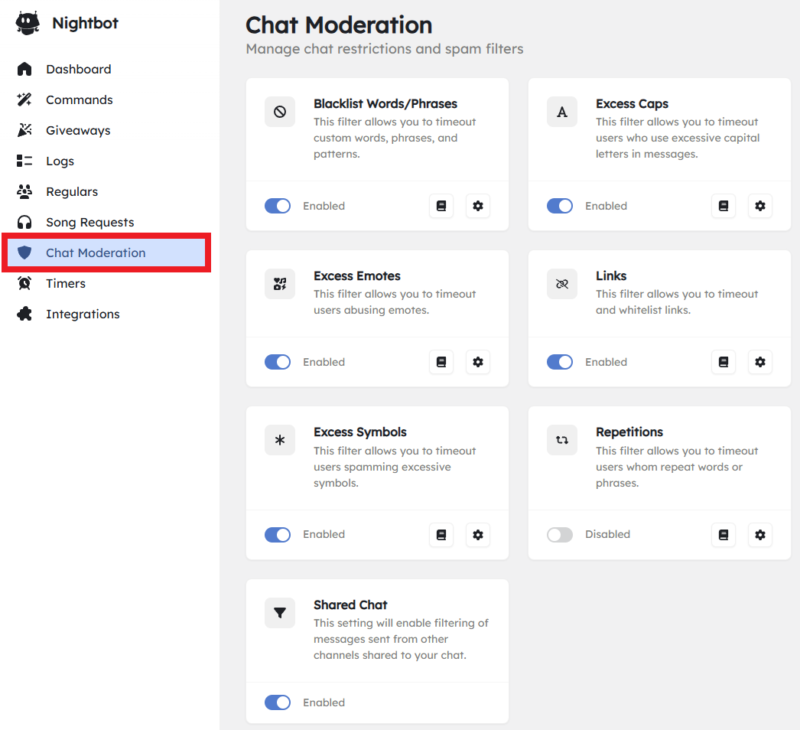
外面左の『Chat Moderation』をクリックすると上記のような画面になります。
内容は以下の内容です。
Blacklist Words/Phrases:禁止ワード設定
Excess Caps:大文字だけのアルファベットの使用を制限
Excess Emotes:連続で打てるスタンプの数を制限
Links:URLをコメントに貼れる人を制限
Excess Symbols:記号だけのコメントを制限
Repetitions:連投コメントを制限
Shared Chat:チャットに共有している他チャンネルからのメッセージを制限
配信でモデレーターを設定しているときは、厳しく制限をする必要はありません。
コマンド設定(自動返信)
コマンド設定(自動返信)についてです。
特定のコメントがされたときに、自動で返信してくれる設定です。
例えば、『初見です』というコメントが来た時に、『初見さんいらっしゃい』と返信してくれる感じです。
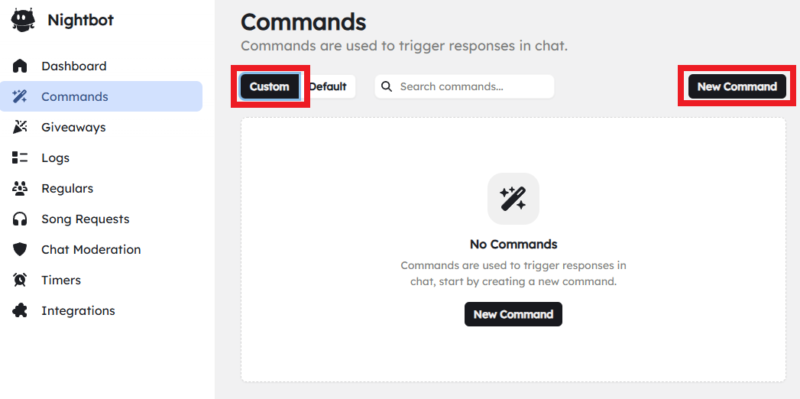
画面左の『Commands』→『Custom』→『New Commands』をクリック。
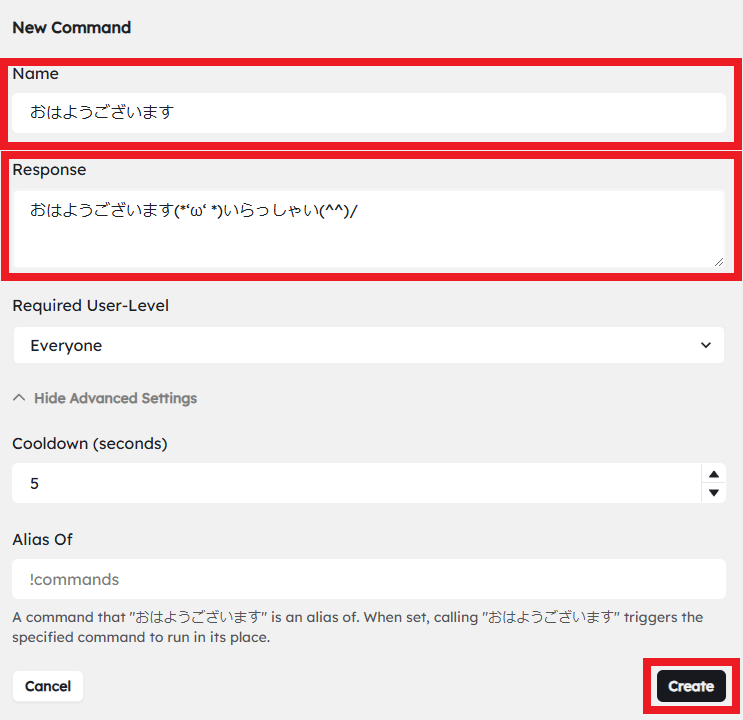
『Name』に反応する言葉を設定します。
『Response』に返答するメッセージをいれます。
ここまで入力したら、次から設定した単語がコメントで流れたらBotが自動で返信してくれます。
コメントログの設定(定期的にコメントを流す)
NightBotは定期的に特定のメッセージを流すことも可能です。
例えば、30分に一回自分のSNSのリンクを流すことなどできるので便利です。
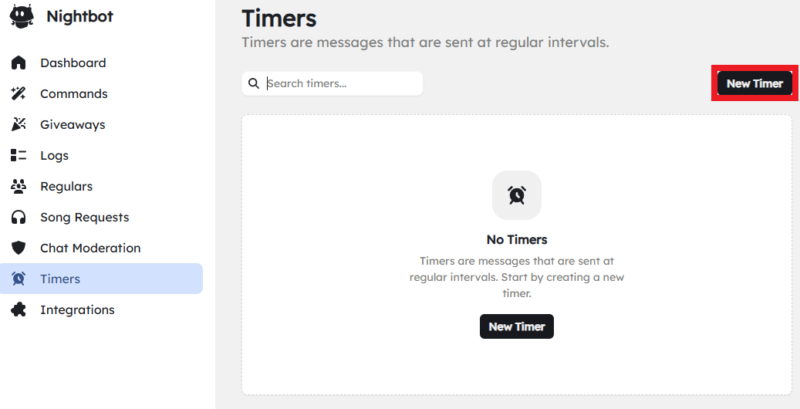
左の『Times』を選択し『New Times』をクリック。
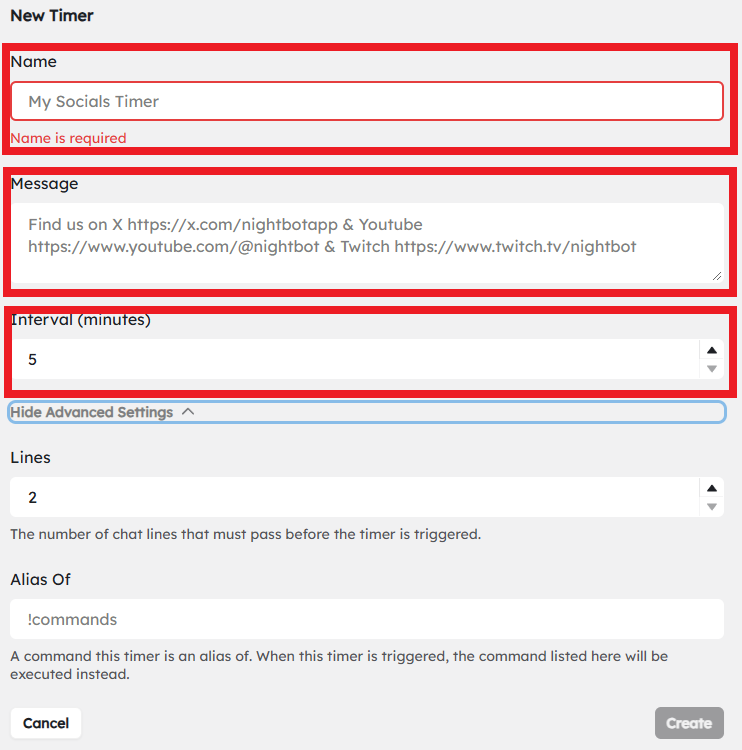
『Name』はコマンドの名前なので、わかりやすい名前を設定しましょう。
配信には一切関係ないです。
『Message』は一定時間経過した時に流れるコメントです。
『Interval』は何分おきにコメントを流すかの設定になります。
入力が終わったら『Create』を押して登録しましょう。
これで設定は完了です。
エラーが出てなければ次の配信からコメントを定期的に流してくれます。
まとめ
今回は、NightBotの設定についての紹介でした。
モデレーターさんがいるといいのですが、なかなかすべての配信を見てもらうのは時間の関係で難しかったりします。
Twitchのフォローのお願いや自身のSNSの宣伝など便利に使うことができます。
興味をもった方は、ぜひ参考にしてください。
配信も行っていますのでよかったら遊びに来てもらえたら嬉しいです。
Twitchのチャンネル→https://www.twitch.tv/sim3_17
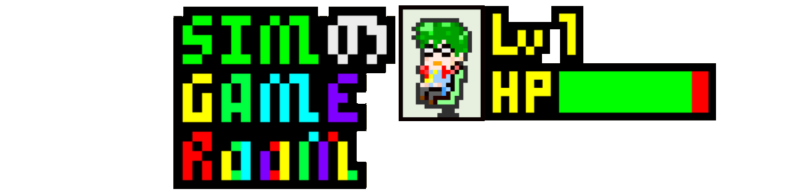

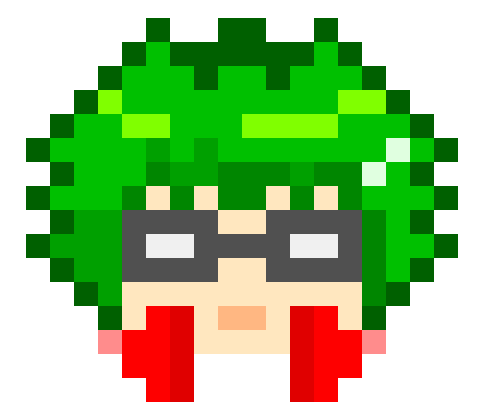
コメント