今回はYouTubeでのNightBotの設定方法になります。
Twitchをご利用の方はコチラで記事をまとめています。

NightBotとは
NightBot(ナイトボット)とは、配信のコメントを半自動的で管理してくれるBotのことです。
配信中に定期的に自動でコメントをしてくれたり、荒らしを自動でBANしてくれたりするモデレーターのような機能をもっています。
無料で使うことができる便利なサービスです。
【YouTube】NightBot設定方法
YouTubeでの設定導入方法の解説を致します。
サインイン
まずはNightBotにアクセスしましょう。
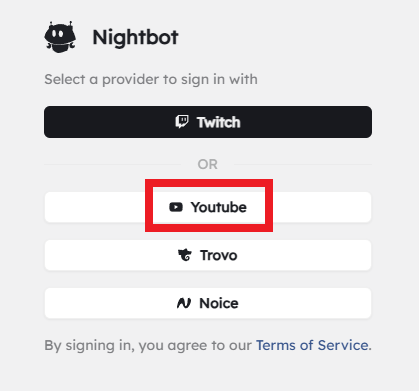
今回は『YouTube』の設定を行いますので、『YouTube』をクリックして下さい。
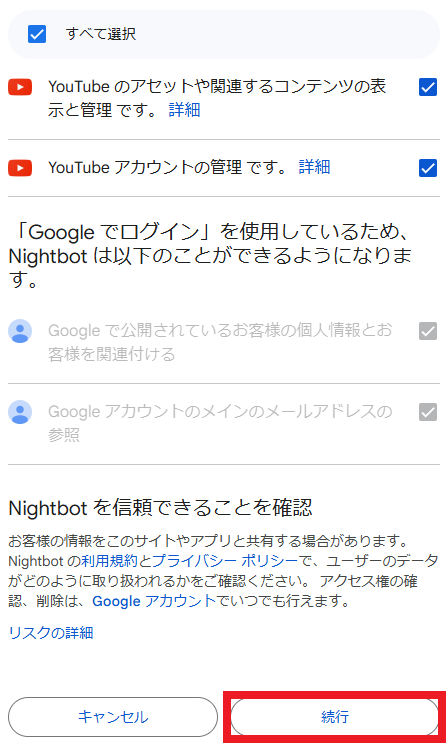
ログインを行い上記画面が出ますので、チェックを入れて続行をクリックしてサインイン完了です。
YouTubeとの連携方法
次はYouTubeとの連携です。

サインイン後は、ダッシュボードに入っていますので、右上の『Join Channel』をクリックして下さい。
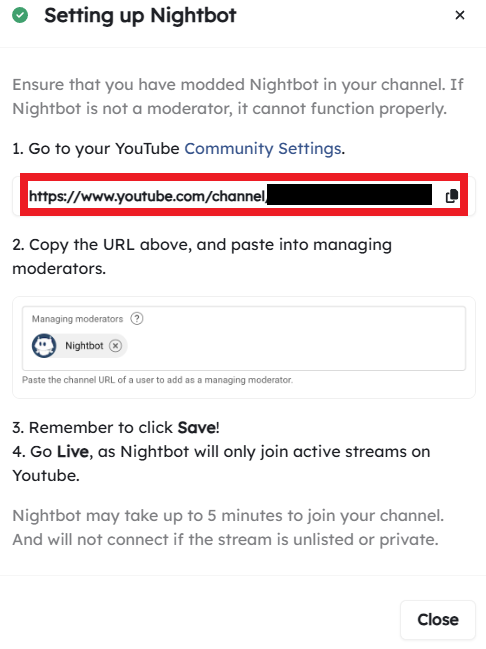
上記のような画面が出ますので、まずは赤で囲っているURLをコピーして下さい。
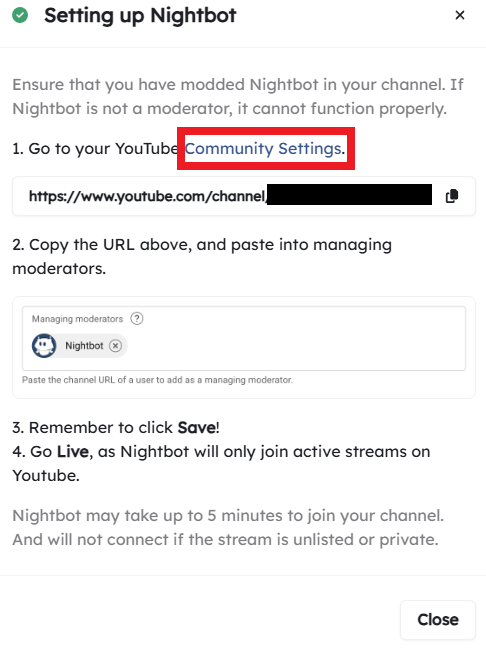
次に『Community Settings』をクリックして下さい。
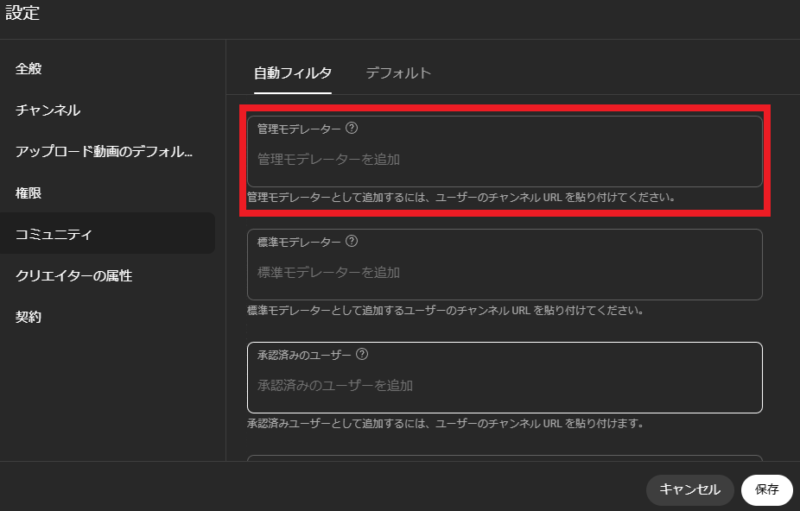
すると、YouTube Studioの『設定』が開きます。
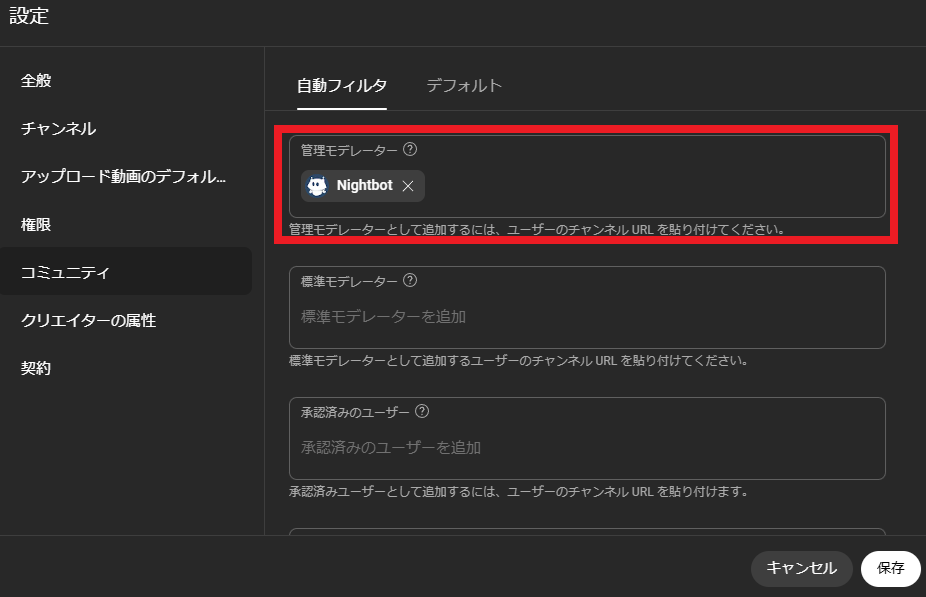
次に『管理モデレーター』という項目がありますので、ここに先ほどコピーしたURLを張り付けします。
保存すると上記のように『NightBot』と表示されます。
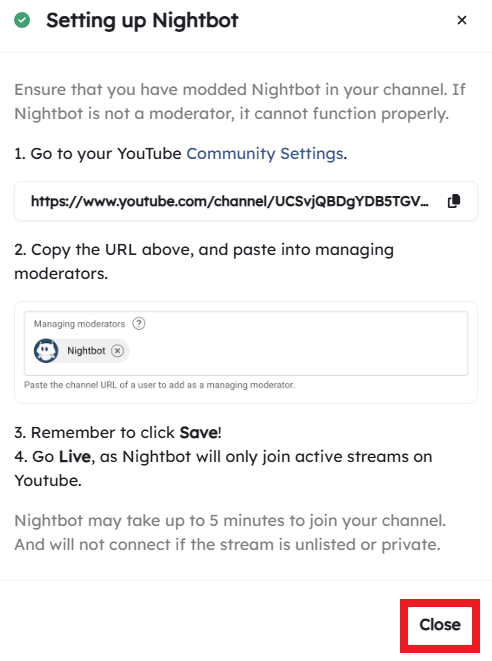
.ここまで出来たら、上記画面は閉じて下さい。
NightBotの使い方
YouTubeと連携が終わったら、次は使い方です。
最初はチャットを管理するスパム対策です。
コメント欄が荒れるのを、防ぐことができます。
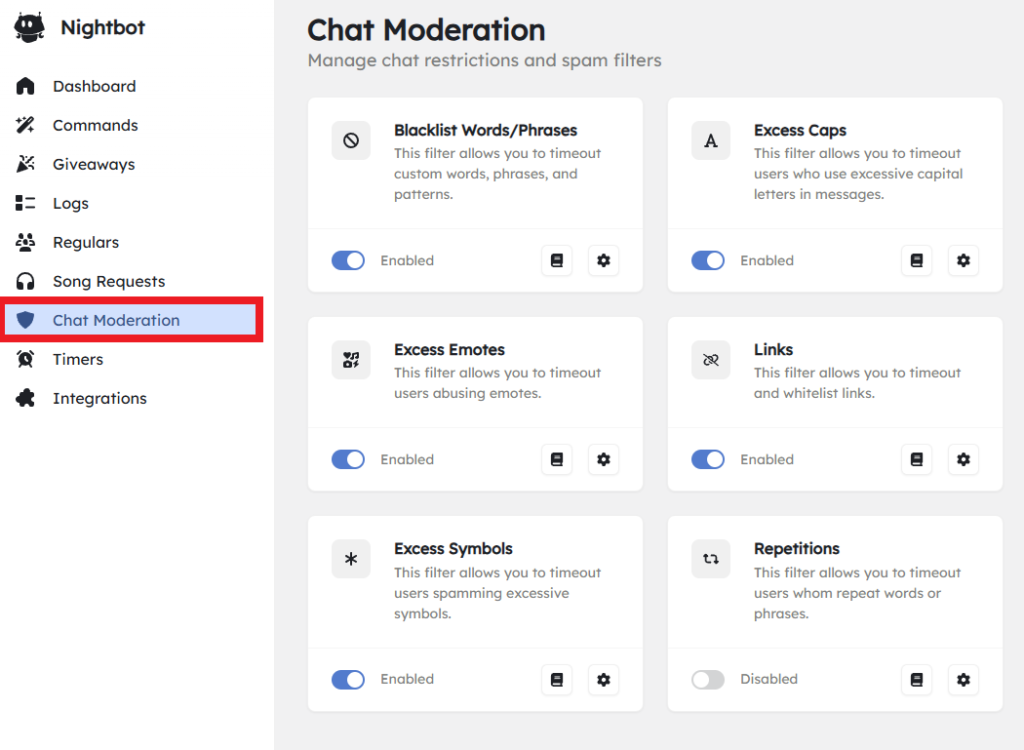
外面左側の『Chat Moderation』をクリックすると上記のような画面になります。
内容は以下の内容です。
Blacklist Words/Phrases:禁止ワード設定
Excess Caps:大文字だけのアルファベットの使用を制限
Excess Emotes:連続で打てるスタンプの数を制限
Links:URLをコメントに貼れる人を制限
Excess Symbols:記号だけのコメントを制限
Repetitions:連投コメントを制限
配信でモデレーターを設定しているときは、厳しく制限をする必要はありません。
コマンド設定(自動返信)
コマンド設定(自動返信)についてです。
特定のコメントがされたときに、自動で返信してくれる設定です。
例えば、『初見です』というコメントが来た時に、『初見さんいらっしゃい』と返信してくれる感じです。
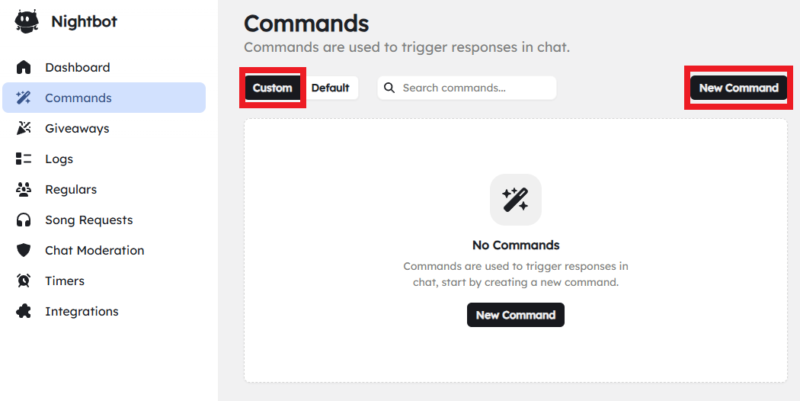
画面左の『Commands』→『Custom』→『New Commands』をクリック。
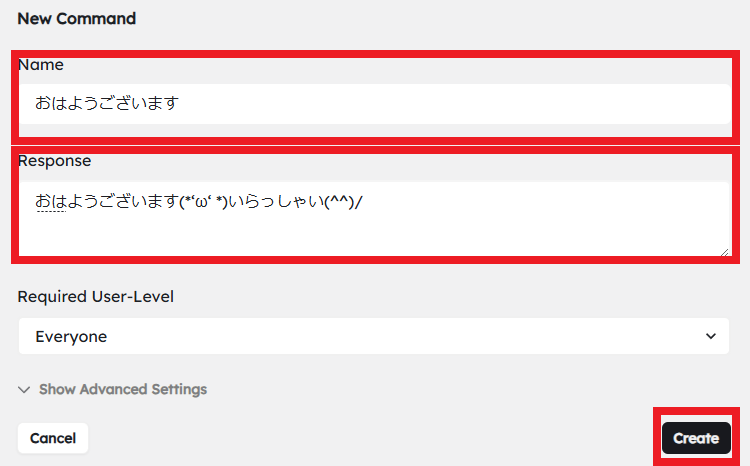
『Name』に反応する言葉を設定します。
『Response』に返答するメッセージをいれます。
ここまで入力したら、次から設定した単語がコメントで流れたらBotが自動で返信してくれます。
コメントログの設定(定期的にコメントを流す)
NightBotは定期的に特定のメッセージを流すことも可能です。
例えば、30分に一回自分のSNSのリンクを流すことなどできるので便利です。
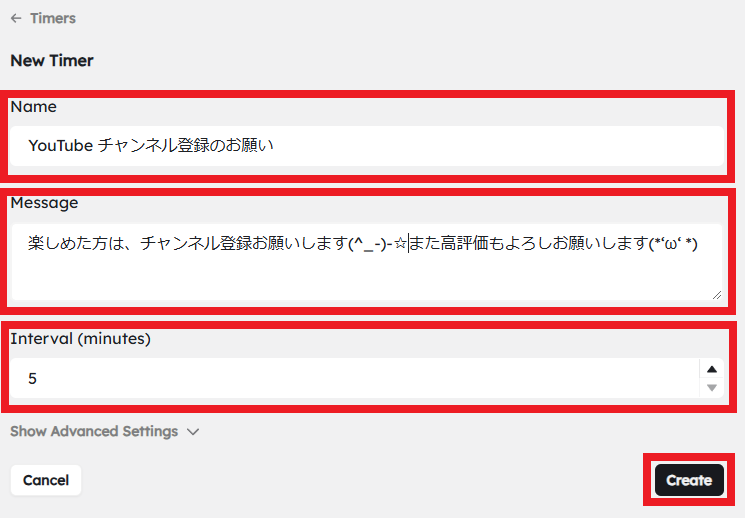
『Name』はコマンドの名前なので、わかりやすい名前を設定しましょう。
配信には一切関係ないです。
『Message』は一定時間経過した時に流れるコメントです。
『Interval』は何分おきにコメントを流すかの設定になります。
入力が終わったら『Create』を押して登録しましょう。
これで設定は完了です。
エラーが出てなければ次の配信からコメントを定期的に流してくれます。
まとめ
今回は、YouTubeでのNightBotの設定についてでした。
モデレーターさんがいない方には、すごくオススメの機能になります。
また定期的に、チャンネル登録や高評価のお願いを告知できるのはすごく便利なので、ぜひ活用してください。
配信もしているのでよかったら遊びに来てください。
Youtubeのチャンネル→https://www.youtube.com/channel/UCIIr5YVHtShsaXc01h1NWkw
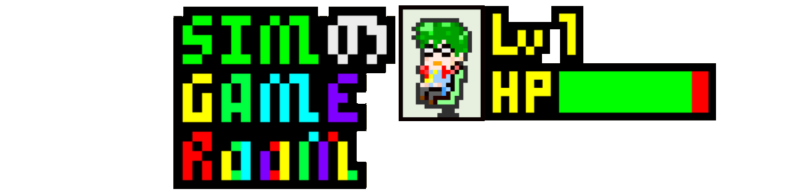
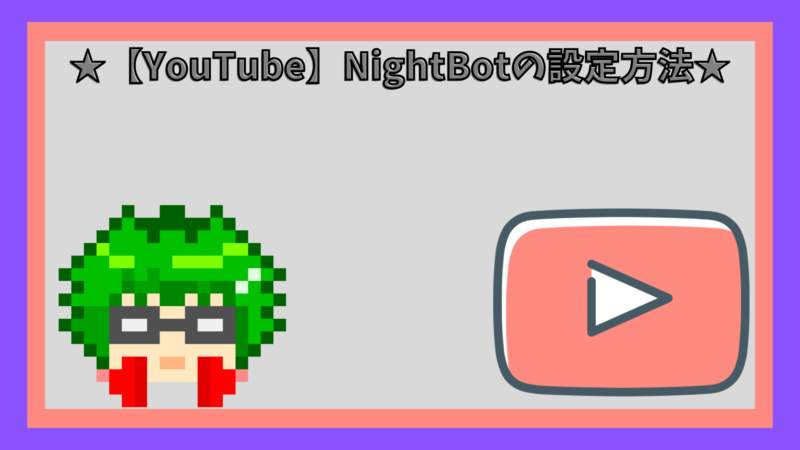
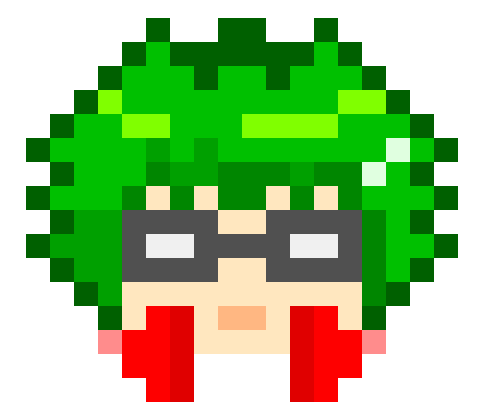
コメント